MRT Data Recovererer使用简介
本文档来源于MRT固件实验室
更多信息请访问我们的网站 http://www.mrtlab.com
Data Recovererr主界面概况
1.1工具栏按钮功能
Data Recovererr主界面如图1.1-1所示

1.1-1Data Recovererr主界面
功能简述:
①:电源按钮。可以通过此按钮控制MRT PCIE控制卡的开启/关闭状态。
②:新建任务按钮。点击此按钮将进入新建Data Recovererr任务流程,具体步骤请参考“新建任务”介绍。
③:打开已有任务按钮。点击此按钮可进入打开既有Data Recovererr任务流程,具体步骤请参考“打开任务”介绍。
④:设置按钮。点击此按钮可打开运行配置界面,具体请参考“运行设置”介绍。
⑤:退出按钮。点击此按钮将退出Data Recovererr界面。
⑥:硬盘电源标示。显示当前操作的硬盘的开启状态。
⑦:硬盘状态标示。显示当前操作的硬盘的状态寄存器的状态。
⑧:硬盘错误标示。显示当前操作的硬盘的错误寄存器的状态。
1.2相关菜单项
Data Recovererr主界面的相关菜单项如图1.1-2所示。
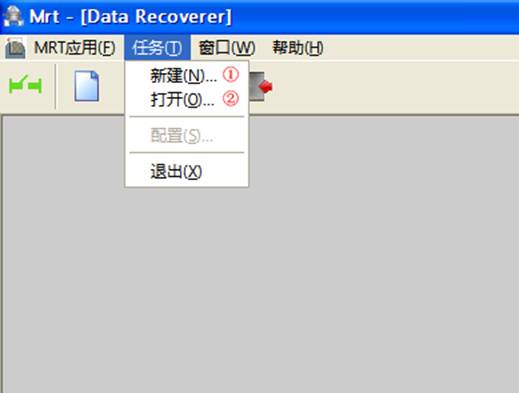
1.1-2 Data Recovererr相关菜单项
功能简述:
①:新建任务项。点击此项将进入新建Data Recovererr任务流程,与新建任务按钮功能相同。
②:打开已有任务项。点击此项将进入打开既有Data Recovererr任务流程,与打开已有任务按钮功能相同。
任务向导
2.1新建任务
2.1.1 新任务目录选择界面
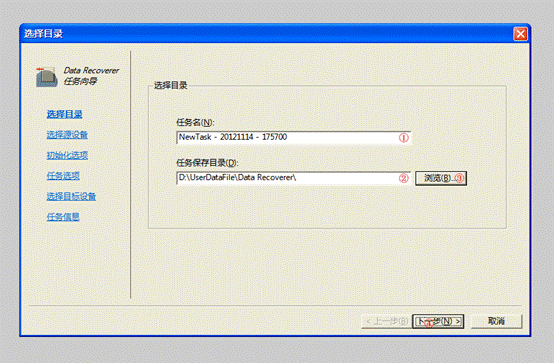
图2.1-1 新任务目录选择界面
功能简述:
①:任务名编辑框。在任务建立时,系统会根据当前的系统时间指定一个任务名,用户可以根据需要进行自定义修改,自定义的任务名中请不要包含特殊字符(如:/、\、:等)。
②:任务保存目录编辑框。此框指定的目录将用来存放用户此次任务的相关数据,用户同样可以根据需要自定义一个目录,同样要注意不能使用非法字符。而且,由于在任务进行中数据量很可能会非常庞大,请用户注意目录所在盘的空间剩余情况。
③:保存目录浏览选择按钮。点击此按钮将弹出一个目录选择框(如下图所示)
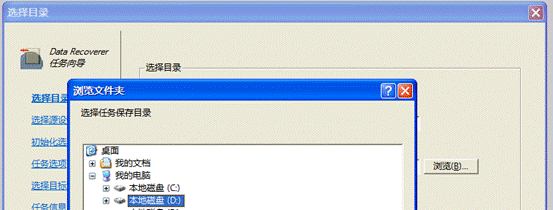
用户可通过它来更方便的设定保存目录。
④:下一步按钮。点击此按钮将进入源设备选取界面。
2.1.2 源设备选择界面
源设备选择界面如图2.1-2所示。
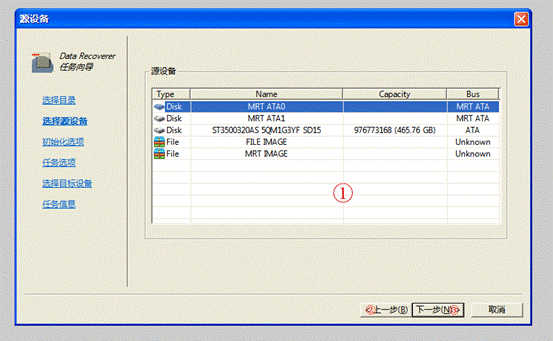
图2.1-2 源设备选择界面
功能简述:
①:源设备选择列表。列表列出了当前可供选择的设备,有以下几种可能:
▶MRT PCIE控制卡上所接存储设备,即上图中的MRT ATA0和MRT ATA1,分别对应于板上的0号口和1号口。
▶当前连接在计算机中的所有存储设备,包括USB设备、虚拟磁盘、ATA接口设备、SAS接口设备、SCSI接口设备等等。
▶已有的二进制文件。用户选择“FILE IMAGE”时会提示用户选取已存在的以img、bin为后缀名的二进制文件。
▶已有的MRT镜像文件。用户选择“MRT IMAGE”时会提示用户选取已存在的MRT镜像文件。
②:上一步按钮。点击此按钮将返回到新任务目录选择界面。
③:下一步按钮。点击此按钮将进入初始化选项界面。
2.1.3初始化选项界面
初始化选项界面如图2.1-3所示。
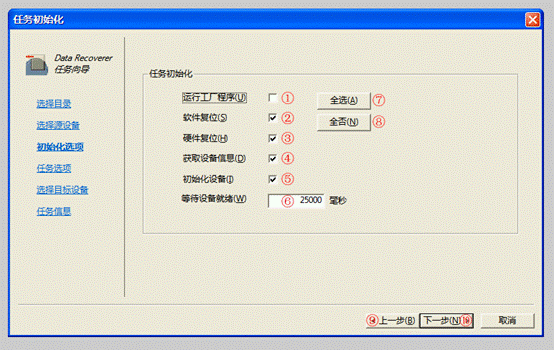
图2.1-3 初始化选项界面
功能简述:
①:运行工厂程序选择框。当此框为选取状态时,Data Recovererr会查找并运行磁盘工厂程序。一些特定的功能需要运行工厂程序才能完成。
②:软件复位选择框。当此框为选取状态时,若选取设备在初始化过程中未就绪,Data Recovererr会向其发送软件复位命令。
③:硬件复位选择框。当此框为选取状态时,若选取设备在初始化过程中未就绪,Data Recovererr会向其发送硬件复位命令。
④:获取设备信息。 当此框为选取状态时,在初始化过程中Data Recovererr会获取设备型号、序列号、容量等信息;否则,Data
Recovererr将会弹出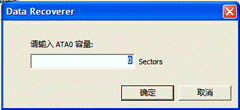 对话框提示用户手动输入硬盘容量(以扇区为单位),若用户取消输入,则Data Recoverer进入设备重新选择流程。
对话框提示用户手动输入硬盘容量(以扇区为单位),若用户取消输入,则Data Recoverer进入设备重新选择流程。
⑤:初始化设备选择框。当此框为选取状态时,会对选取设备进行初始化操作。
⑥:等待设备就绪时间编辑框。此框供用户设定Data Recoverer等待设备就绪的时间(以毫秒为单位)。
⑦:全选按钮。点击此按钮,①~⑥都会被设定为选定状态。
⑧:全否按钮。点击此按钮,①~⑥都会被设定为非选定状态。
⑨:上一步按钮。点击此按钮将返回到源设备选择界面。
⑩:下一步按钮。点击此按钮将进入任务选项界面。
2.1.4任务选项界面
任务选项界面如图2.1-4所示:
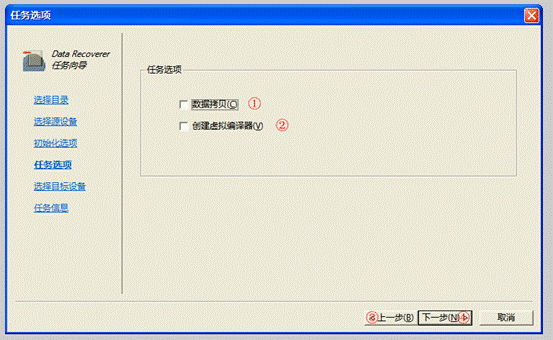
图2.1-4 任务选项界面
功能简述:
①:数据拷贝选择框。当此框为选取状态时,Data Recoverer在后面的操作中进入数据拷贝界面;否则,Data Recoverer将在后面进入源盘浏览文件界面。
②:数据拷贝选择框。当此框为选取状态时,Data Recoverer将创建虚拟编译器。
③:上一步按钮。点击此按钮将返回到初始化选项界面。
④:下一步按钮。点击此按钮将进入目标设备选择界面。
2.1.5目标设备选择界面
目标设备选择界面如图2.1-5所示:
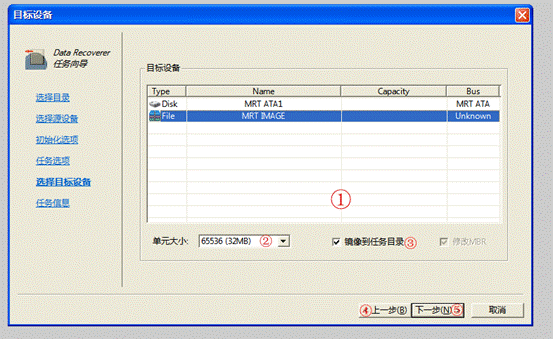
图2.1-5 目标设备选项界面
功能简述:
①:目标设备选择列表。列表列出了当前可供选择的设备(若任务选项界面中没有选取“数据拷贝”,则此列表为空白),有以下几种可能:
▶MRT PCIE控制卡上所接存储设备,即上图中的MRT ATA0和MRT ATA1,分别对应于板上的0号口和1号口。
▶新建的MRT镜像文件。即上图的“MRT IMAGE”。
②:单元大小下拉选框。此框只在用户选择“MRT IMAGE”时有效,用来设定单元镜像文件的大小。
③:镜像到任务目录选择框。此框只在用户选择“MRT IMAGE”时有效,当此框为非选择状态时,Data Recoverer会提示用户选择一个存放镜像文件的目录。
④:上一步按钮。点击此按钮将返回到任务选项界面。
⑤:下一步按钮。点击此按钮将进入查看任务信息界面。
2.1.6查看任务信息界面
查看任务信息界面如图2.1-6所示:
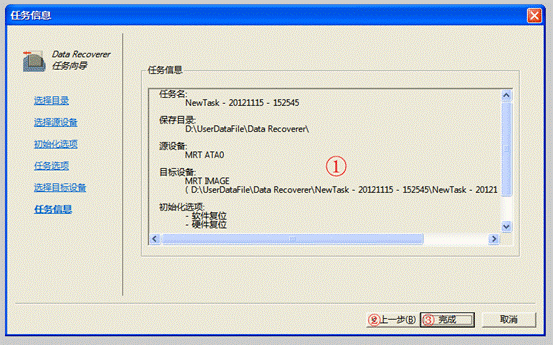
图2.1-6 目标设备选项界面
功能简述:
①:任务信息列表框。将用户之前的选项列举出来,供用户确认用。
②:上一步按钮。点击此按钮将返回到目标设备选择界面。
③:完成按钮。若任务选项界面中选取“数据拷贝”,则进入新建任务拷贝主界面;否则将进入源盘文件系统界面。
2.2 打开任务
2.2.1 打开任务的基本流程
点击“打开任务”按钮时将进入此流程。
Data Recoverer会提示用户选取已有的任务文件,如下图所示:
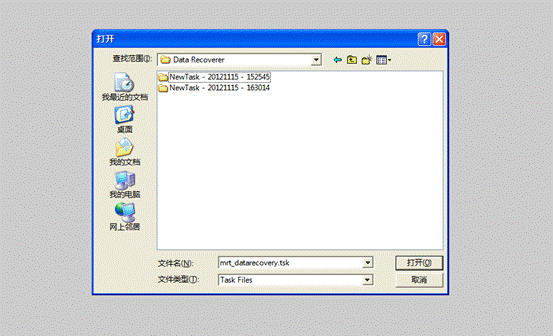
用户选取文件并打开后,将进入打开既有任务流程。
数据拷贝界面
3.1新建任务拷贝主界面
数据拷贝主界面主要包含源设备信息、目标设备信息、当前任务模式、当前拷贝位置及拷贝速度、进度及日志和位图等信息。
3.1.1工具栏
数据拷贝主界面如图3.1-1所示。
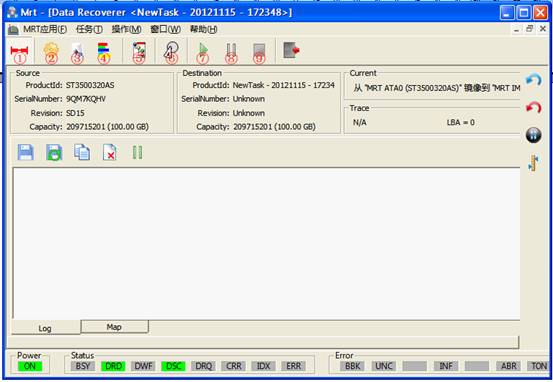
图3.1-1 数据拷贝界面
功能简述:
①:电源按钮。可以通过此按钮控制MRT PCIE控制卡的开启/关闭状态。
③:任务信息按钮。点击此按钮将进入任务信息界面。
④:统计按钮。点击此按钮将进入统计信息界面。
⑤:文件信息按钮。点击此按钮将进入文件系统界面。
⑥:磁头位图按钮。点击此按钮将进入创建磁头位图界面。
⑦:开始按钮。点击此按钮将进行数据拷贝操作。
⑧:暂停按钮。点击此按钮将暂停数据拷贝操作。
⑨:停止按钮。点击此按钮将停止数据拷贝操作。
3.1.2 菜单项
与数据拷贝相关的菜单项如图3.1-2所示。
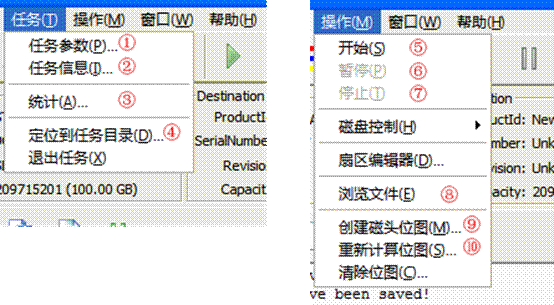
功能简述:
①:任务参数项。点击此项将进入任务参数设置界面。与工具栏任务参数按钮功能相同。
②:任务信息项。点击此项将进入任务信息界面。与工具栏任务信息按钮功能相同。
③:统计信息项。点击此项将进入统计信息界面。与工具栏统计按钮功能相同。
④:定位任务目录项。点击此项时Data Recoverer会打开一个任务路径的浏览窗口,方便用户对其中的文件进行操作。
⑤:开始项。点击此项将进行数据拷贝操作。与工具栏开始按钮功能相同。
⑥:暂停项。点击此项将暂停数据拷贝操作。与工具栏暂停按钮功能相同。
⑦:停止项。点击此项将停止数据拷贝操作。与工具栏停止按钮功能相同。
⑧:浏览文件项。点击此项将进入文件系统界面。与工具栏文件信息按钮功能相同。
⑨:创建磁头位图项。点击此项将进入创建磁头位图界面。与工具栏磁头位图按钮 功能相同。
当用户需要重新设置当前任务参数时可点击“任务”菜单下的“任务参数”菜单项或工具栏上的“任务参数”按钮。用户可以对当前任务进行设置。
3.2.1 拷贝设置界面
拷贝设置界面如图3.2-1所示。
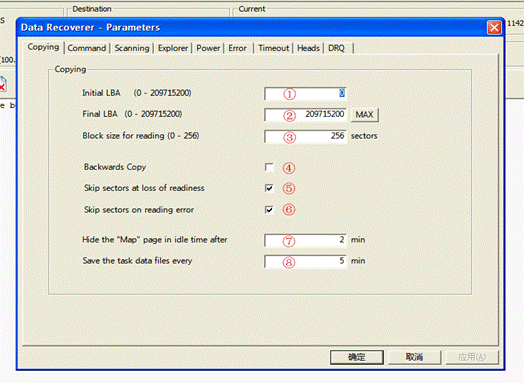
图3.2-1 拷贝设置界面
①:起始LBA编辑框。用户可在此框中设定拷贝任务的起始LBA地址,与结束LBA配合可实现硬盘的分段拷贝。
②:结束LBA编辑框。用户可在此框中设定拷贝任务的结束LBA地址。点击![]() 按钮将自动填充为源设备的最大LBA。
按钮将自动填充为源设备的最大LBA。
③:读取块大小编辑框。用户可在此框中设定一次读取操作所读取的扇区数,可选的范围为1至256。数值越大,读取的速度越快,但是可能造成错误率上升。
④:反向拷贝选择框。当此框处于选择状态时,拷贝操作将从源设备的结束LBA地址开始,到起始LBA结束,即从源设备的尾部位置开始读取,至源设备的头部位置结束。
⑤:跳过红块选择框。当此框处于选择状态时,当读取遇到超时区块(屏幕显示为红色区块)时Data Recoverer会跳过这部分区块。
⑥:跳过读错误块选择框。当此框处于选择状态时,当读取遇到超时区块(屏幕显示为黑色区块)时Data Recoverer会跳过这部分区块。
⑦:Map页隐藏时长编辑框。Data Recoverer在执行操作过程中,一定时间后会自动隐藏Map页的显示内容以减少对系统资源的占用,用户可以通过此框来设置这个时间间隔(单位为分钟),若设置为0则Data Recoverer不会隐藏Map页面。
⑧:自动保存时长编辑框。Data Recoverer每隔一定时间保存一次任务状态,用户可通过此框来设定这个时间间隔(单位为分钟)。
3.2.2 读取方式设置界面
读取方式设置界面用来设置读取源设备的指令方式,有SATA高速方式、UDMA方式、PIO方式等等。其界面布局如图3.2-2所示。
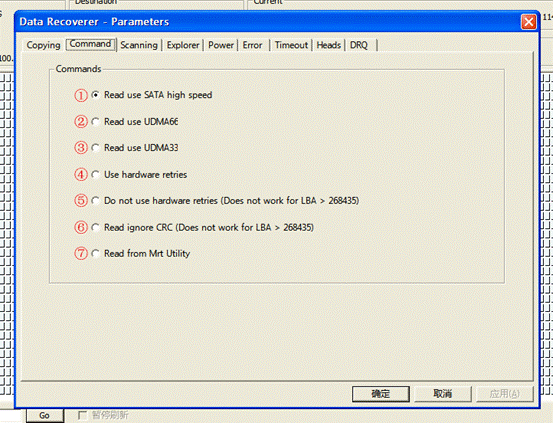
图3.2-2 读取方式设置界面
功能简述:
①至⑦为互斥选取框,同一时间只有一种方式可被使用。
①:高速STAT方式。
②:UDMA66方式。
③:UDMA33方式。
④:标准PIO方式(即硬件轮询方式)。
⑤:非标准PIO方式。此方式可用于标准PIO方式无法读取的硬盘,但是不能保证数据的准确性。注意:此方式不能用于容量大于128M的硬盘。
⑥:忽略CRC校验的PIO方式。此方式可用于方式④和方式⑤都无法读取的硬盘,不能保证数据的准确性,同样也不能用于容量大于128M的硬盘。
⑦:调用工厂程序读取硬盘。此方式下Data Recoverer调用工厂程序来读取源硬盘,只有在初始化选项界面中选择了“运行工厂程序”并将工厂程序配置完成,此项才有效。
3.2.3 补全区块选取设置界面
补全是指读取原有任务中没有读取到的区块的过程。原有任务中读取失败或跳过的区块,可以在对源设备进行维修后,通过补全操作来挽救之前未获得的部分。
补全区块选取设置界面如图3.2-3所示。
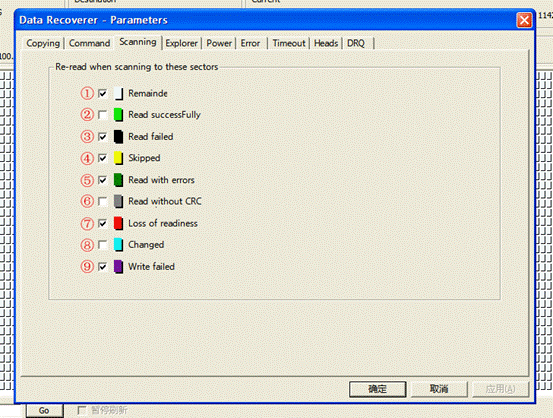
图3.2-3 补全区块选取设置界面
功能简述:
①至⑨列出了前次操作处理失败的几种可能性,用户可点选它们设置补全操作所要读取的区块,以避免不必要的读取操作或避免多次写入造成的数据错误。
①:未读取的区块。数据拷贝被用户停止或用户在拷贝设置界面中设定起止LBA,都会造成未读取的区块。
②:读取成功的区块。此项一般不建议选取。
③:读取失败的区块。
④:跳过的区块。用户在拷贝设置界面中选择“跳过红块”或“跳过读错误”,就会产生跳过的区块。
⑤:读取数据有误的区块。
⑥:读取数据没有CRC校验的区块。不对读取数据进行CRC校验可在读取方式设置界面中设置。
⑦:读取时超时的区块。
⑧:经过扇区编辑器修改过的区块。
⑨:向目标设备写错误的区块。
3.2.4文件系统浏览器设置界面
文件系统浏览器设置界面用来设置与文件系统浏览器相关的选项,如图3.2-4所示。
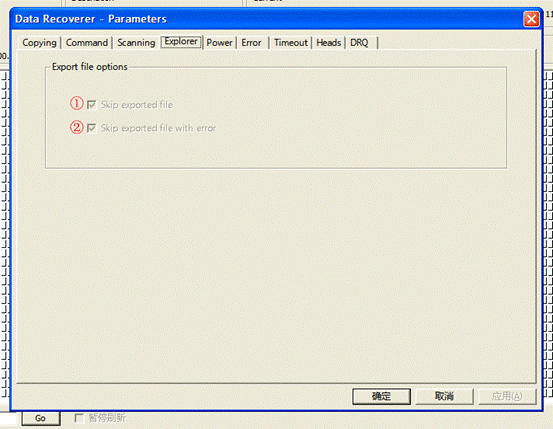
图3.2-4 文件系统浏览器设置界面
功能简述:
①:若此项被选择,则在文件系统浏览器中跳过已导出的文件。
②:若此项被选择,则在文件系统浏览器中跳过已导出并出错的文件。
3.2.5 错误处理设置界面
错误处理设置界面如图3.2-5所示。
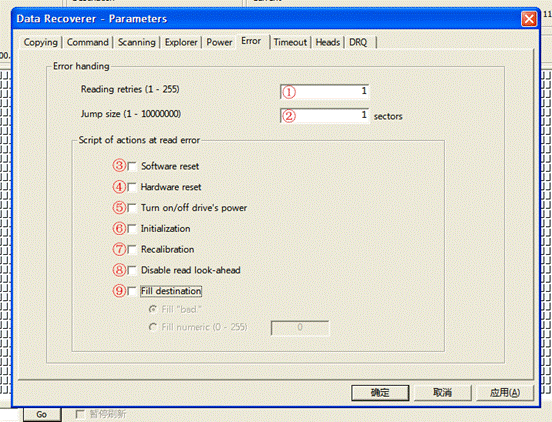
图3.2-5 错误处理设置界面
功能简述:
①:轮询读取次数。此数字越大,读取出来的可能性越高,同时耗时越多。
②:读取错误时跳过的区块大小(扇区为单位)。当发生读取错误时,Data Recoverer会主动跳过一定的扇区来避免再次读取失败的发生,此处的数字即为自动跳过的扇区数。
③至⑨为当出现读取错误时Data Recoverer会进行的应对操作。
③:向源硬盘发送软复位指令。
④:向原硬盘发送硬复位指令。
⑤:关闭再开启源设备的电源。
⑥:初始化源设备。
⑦:对源设备再校准。
⑨:写入目标设备的设置。读取失败时Data Recoverer写入目标设备的数据的设置,![]() 为以ASCII字符“bad”填充整个扇区,
为以ASCII字符“bad”填充整个扇区,![]() 为以十六进制数值填充整个扇区,数值可在编辑框中设定。
为以十六进制数值填充整个扇区,数值可在编辑框中设定。
3.2.6 读取超时处理设置界面
读取超时处理设置界面如图3.2-6所示。
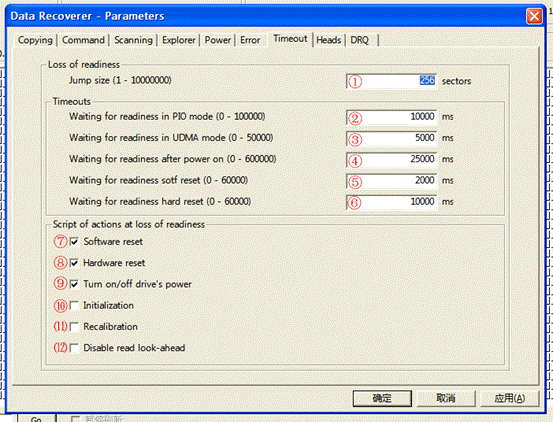
图3.2-6 错误处理设置界面
功能简述:
①:读取超时时跳过的区块大小(扇区为单位)。当发生读取超时时,Data Recoverer会主动跳过一定的扇区来避免再次读取超时,此处的数字即为自动跳过的扇区数。
②:PIO模式下判断为读取超时的时间间隔(单位为毫秒)。
③:UDMA模式下判断为读取超时的时间间隔(单位为毫秒)。
④:向源设备发送电源开关指令后的等待时间(单位为毫秒)。
⑤:向源设备发送软复位指令后的等待时间(单位为毫秒)。
⑥:向源设备发送硬复位指令后的等待时间(单位为毫秒)。
⑦至⑿为当出现读取超时时Data Recoverer会进行的应对操作。
⑦:向源硬盘发送软复位指令。
⑧:向源盘发送硬复位指令。
⑨:关闭再开启源设备的电源。
⑩:初始化源设备。
⑾:对源设备再校准。
3.2.7 分头设置界面
对于分头拷贝功能的相关设置,只有当创建过磁头位图时才能使用。界面如图3.2-7所示。
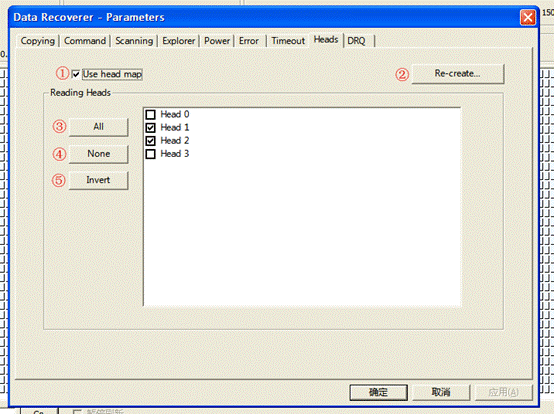
图3.2-7 分头设置界面
功能简述:
①:使用磁头位图选项。只有使用磁头位图后才能进行相应的设置。
②:重新创建磁头位图按钮。点击此按钮将重新生成磁头位图。
③至⑤是对磁头对表框中选项的操作,分别是全选、清空和反选。
3.2.8 DRQ检测设置界面
DRQ检测设置页面如图3.2-8所示。
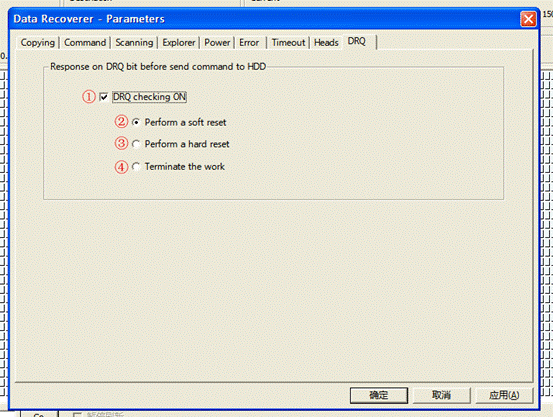
图3.2-8 DRQ检测设置页面
功能简述:
①:若此项被选择,Data Recoverer在每次发送磁盘操作指令时都会检测源设备的DRQ状态。
②至⑤为当检测到DRQ有效时Data Recoverer将采取的操作。
②:向源设备发送软复位指令。
③:向源设备发送硬复位指令。
④:终止当前任务。
3.3 任务信息界面
任务信息界面如图3.3-1所示。
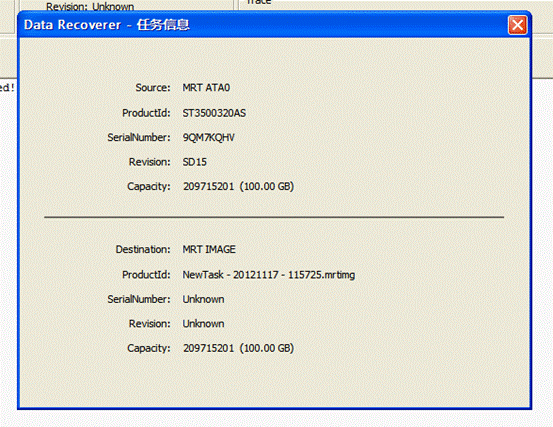
图3.3-1 任务信息界面
此界面显示当前任务的相关信息,包括源/目标设备的类型、产品ID、序列号、型号和容量。
3.4 统计信息界面
任务信息界面如图3.4-1所示。
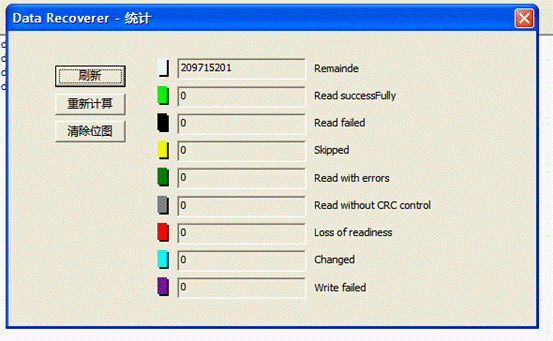
图3.4-1 任务信息界面
界面中显示源设备中未处理、处理成功及处理失败的区块的数量。点击![]() 按钮将刷新统计数字。点击
按钮将刷新统计数字。点击![]() 将重新扫描源设备统计区块。点击
将重新扫描源设备统计区块。点击![]() 将进入如下界面:
将进入如下界面:
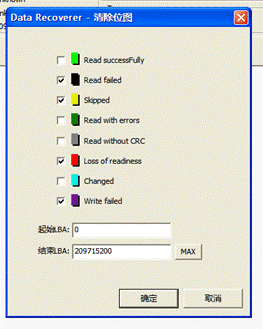
在此界面中用户可设定要清除的区块类型及LBA地址范围。点击![]() 即进行清除操作。
即进行清除操作。
3.5 文件系统界面
进入文件系统界面后Data Recoverer会分析出源设备的分区设定和文件分布状况并显示出来,用户可选择需要操作的文件,按鼠标右键弹出功能菜单进行镜像、复制等操作。界面如图3.5-1所示。
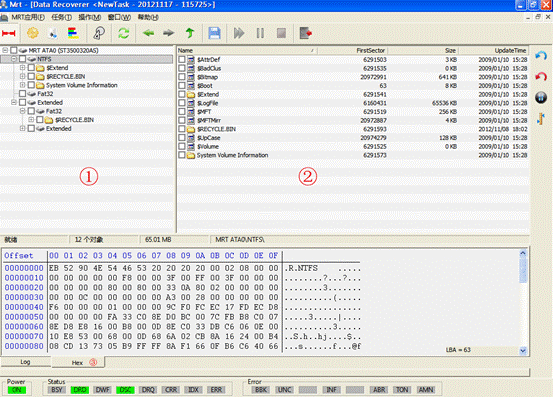
图3.5-1 文件系统界面
功能简述:
①:文件系统结构视图。此视图中列举了磁盘分区的数量、分区类型(NTFS、FAT32等)及分区根目录下的文件夹等。
②:文件信息视图。此视图中列举了文件系统结构视图中,当前所选中的项目下的文件及子文件夹的信息,有名称、起始扇区号、大小、更新日期。
③:十六进制数据查看页面。点击“Hex”标签即可看到此标签,它将选中项目(①和②中均可)的第一个扇区中的数据显示出来,并在页面右下角显示此扇区的LBA地址。
此界面下的主要功能大部分是通过右键弹出菜单来实现的。菜单如图3.5-2所示:
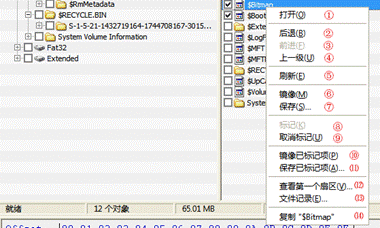
图3.5-2 文件系统菜单项
功能简述:
①:打开。通过Windows Shell打开选中的项目。
②:后退。点击后将进入前一次查看的路径中。
③:前进。点击过“后退”才有效,进入到此次操作前所查看的路径。
④:上一级。进入到上一级目录中。如果当前项在根目录中则此项无效。
⑤:刷新。刷新当前目录中各个项目的状态。
⑥:镜像。将当前选中的项的内容写入到MRT镜像文件中,如果当前选中的是文件夹,则文件夹中的子文件夹和文件都将被写入。
⑦:保存。将当前选中的项的保存到本地磁盘的指定目录中,当点击此目录项时,Data Recoverer会弹出一个目录选择框供用户指定存放的路径。如果当前选中的是文件夹,则文件夹中包含的子文件夹和文件都将被保存。
⑧:标记。将当前选中的项设为选中状态。
⑨:取消标记。只有当当前选中的项为选中状态时才有效,将当前选中的项的选中状态取消。
⑩:镜像已标记项。只有当有项目被设为选中状态时才有效。将视图中所有设为选中状态的项的内容写入到MRT镜像文件中,如果选中项中有文件夹,则则文件夹中的子文件夹和文件都将被写入。
⑾:保存已标记项。只有当有项目被设为选中状态时才有效。将视图中所有设为选中状态的项的内容保存到用户指定的本地磁盘目录中,如果选中项中有文件夹,则则文件夹中的子文件夹和文件都将被保存。
⑿:查看第一个扇区。点击此目录项将弹出一个十六进制查看器界面,供用户查看及修改、保存项目第一扇区的内容,如下图所示:
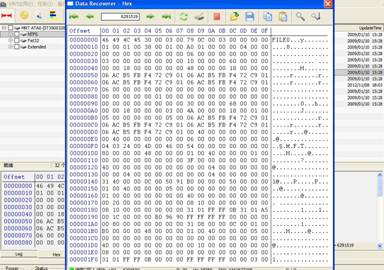
⒀:文件记录。只对NTFS文件系统下的项目有效,点击此目录项将进入文件记录查看界面,可供用户查看及修改选中项在NTFS中的文件记录。界面如图3.5-3所示。
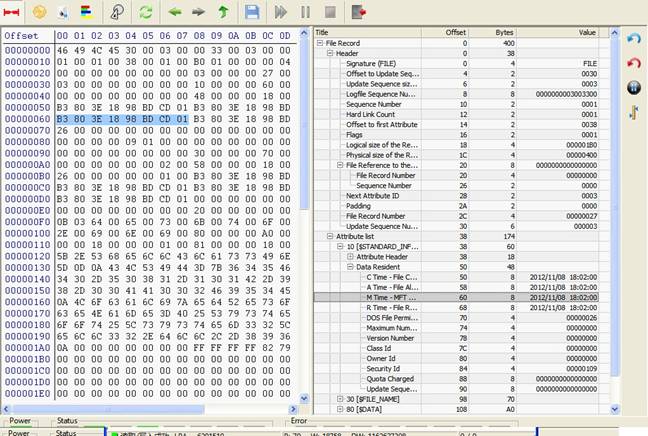
图3.5-3 文件记录查看界面
⒁:复制文本。将所选单元中的文本复制到剪贴板中,如下图所示:
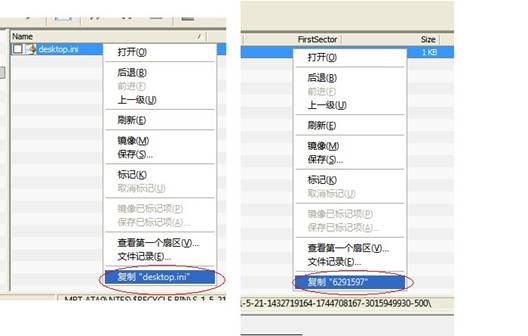
3.6创建磁头位图界面
创建磁头位图功能只有在初始化选项界面中选取了“使用工厂程序”项并正确配置了工厂程序后才能启用,创建磁头位图后才可以使用分头拷贝功能,即拷贝指定扇区范围的指定磁头所管理的数据。创建磁头位图界面如图3.6-1所示。

图3.6-1 创建磁头位图界面
用户设定起止LBA后点击![]() ,Data Recoverer就会扫描源设备生成磁头位图,扫描结束后将进入如图3.6-2所示的界面,其功能类似于分头设置界面。
,Data Recoverer就会扫描源设备生成磁头位图,扫描结束后将进入如图3.6-2所示的界面,其功能类似于分头设置界面。
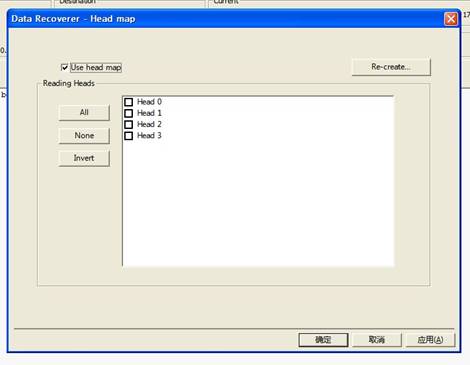
3.6-2 磁头扫描结果
3.7任务进行界面界面
点击工具栏的![]() 按钮后任务开始执行,点击
按钮后任务开始执行,点击![]() 标签可以看到一个可视化的进度提示,右键点击扇区对应的色块可弹出操作菜单。界面如图3.7-1所示。
标签可以看到一个可视化的进度提示,右键点击扇区对应的色块可弹出操作菜单。界面如图3.7-1所示。
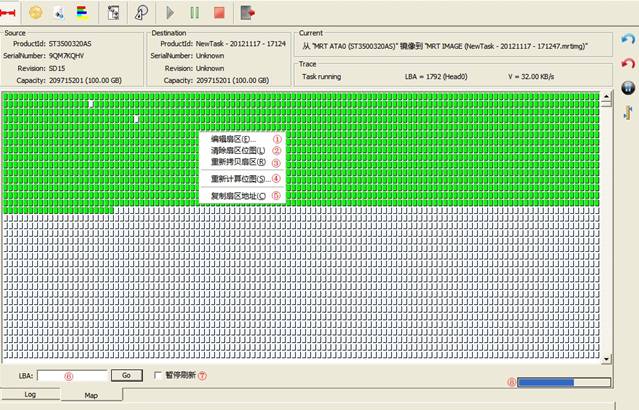
功能简述:
①:编辑扇区。点击此项将弹出一个十六进制编辑框,通过这个编辑框可以修改该扇区的数据。
②:清除扇区位图。点击此项会将当前所选取的扇区设置为“未读取”状态(变成白色色块)。
③:重新读取扇区。点击此项会重新读取所选扇区的内容,有可能修复读取失败的区块。
④:重新计算位图。点击此项会重新计算源设备的磁盘位图。
⑤:复制扇区地址。点击此项会将当前选取扇区的LBA地址复制到剪贴板。
⑥:跳转地址编辑框。在此框中输入想要跳转的LBA地址,再点击后面的![]() 按钮,视图会跳转至指定的LBA位置。
按钮,视图会跳转至指定的LBA位置。
⑦:若此框被选中,则视图将停止刷新,但是任务不会停止。
⑧:当在初始化选项界面中选中“使用工厂程序”,则会出现此进度条来标示工厂程序的读取过程。
任务示例
4.1调用工厂程序进行数据拷贝
Data Recoverer不仅能单独对硬盘进行数据拷贝而且能够调用工厂程序进行数据拷贝,能够使用工厂程序的某些功能,此时由工厂程序发送厂家指令对硬盘进行数据读取,大大增强了数据拷贝的能力。调用工厂程序前,请先暂停当前拷贝任务,然后再进行设置。用户在作任何设置前如果当前拷贝任务还在进行中务必暂停当前任务,否则程序可能无法响应。
4.1.1调用工厂程序前的设置
在调用工厂程序前必须先打开当前硬盘的工厂程序,然后打开参数设置界面中的“读取方式设置界面”(如图4.1-1)。
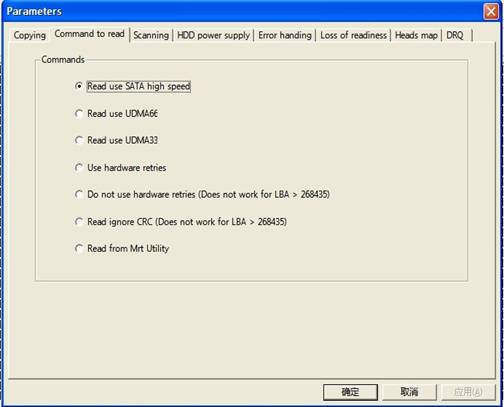
图4.1-1读取方式设置界面
在“Command to read”选项卡中最后一个选项“Read from Mrt Utility”即是调用工厂程序读取,如果用户此前没有打开对应硬盘的工厂程序则会弹出调用失败对话框如图4.1-2。

4.1-2调用失败
当用户启动对应工厂程序后Data Recoverer将采用工厂指令进行数据拷贝 。 当用户调用工厂程序中的串口模式拷贝数据时最好关闭任务参数中的“Error handing”和“Loss of readiness”选项卡中的“Turn on/off drive’s prower”选项,否则在读取出错时程序将会关闭或打开电源,导致设备端与程序端难以同步波特率。
4.1.2希捷硬盘特有串口拷贝功能
当希捷硬盘通过ATA无法正常读取时可选择串口二进制模式进行数据读取,此时要求希捷工厂程序处于串口二进制模式(关于串口二进制模式请参照《希捷专修工具说明》)。
设置好工厂程序后,打开磁盘拷贝工具的“任务参数”对话框在“Command to read”选项卡中选择“Read from Mrt Utility”选项,此时会弹出“希捷专修工具用户数据读取设置”对话框(如图4.2-1)。
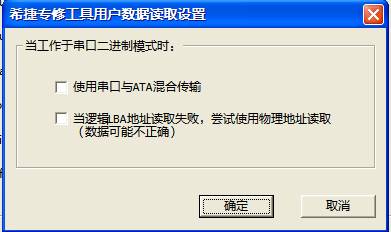
图4.2-1希捷专修工具用户数据读取设置
对话框提供了两种可选读取方式,当用户不勾选“使用串口与ATA混合传输”时程序将进入串口传输模式,此时数据拷贝速度相对较低,用户可以通过希捷工厂程序菜单中的“终端—同步设置波特率”将硬盘的波特率调整到一个合适值,默认波特率为38400。用户在调整波特率后只要硬盘不断电将一直保持此波特率,否则硬盘将恢复默认波特率,但在程序的信息栏中显示的还是用户设置的波特率,这将导致速率不匹配,可能对数据传输造成影响。此时请用户务必重新设置“同步设置波特率”。
当用户勾选“使用串口与ATA混合传输”选项时,程序将通过串口向硬盘发送命令而由ATA口传输读取后的数据,这样可以加快拷贝速度。
“当逻辑LBA地址读取失败,尝试使用物理地址读取”选项用于可将LBA地址转换为相应的物理地址进行数据读取,此过程不经过硬盘的地址转换器,这能大大提升数据读取的成功率,但可能导致地址不连续。
4.1.3脱离工厂程序
当用户从工厂程序模式中切换回原来的命令模式时,需要特别注意,因为在切换后有可能由于Data Recoverer的命令模式与调用工厂程序时的命令模式不同步导致设备无法响应Data Recoverer后续所发的命令。Data Recoverer默认采用ATA命令模式,所以在切换前先在工厂程序中将设备从其它模式如串口二进制模式转为ATA命令模式,并且ATA接口处于就绪状态,Data Recoverer即可以成功脱离工厂程序切换回原来的命令模式。
4.2指定文件数据拷贝
当然除了磁盘镜像,Data Recoverer还提供另一强大的功能----文件系统浏览(如图4.2-1)。它支持目前市面上所有常用的分区体系和文件系统,以及服务器RAID阵列。
与磁盘镜像一样,Data Recoverer也会执行坏道及其它所有设备异常的处理策略,能最大效率和能最大深度的提取客户有效资料,特别是当客户只要求恢复较少量的数据时,避免了磁盘镜像所花费的大量宝贵时间。
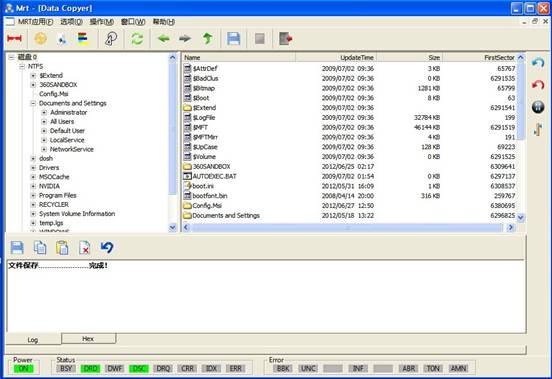
图4.2-1文件系统浏览
例如一个比较常见的情况:客户数据盘的ATA接口无法就绪而串口能正常工作,因为串口的传输速率远不及ATA,整盘镜像所花时间也许让人难以接受,没关系,Data Recoverer还有另一套可选方案,即配合工厂程序来浏览数据盘的文件系统,以提取出客户的重要资料,高效地挽救出即将消失的数据。
Data Recoverer提供了一系列的搜索恢复策略,执行对分区、文件系统的快速搜索,特定格式文件的搜索,甚至是用户自定义的搜索,以最大程度恢复损坏的或者客户误删的数据,进一步提高数据恢复的成功率。
目前DR已经完美支持DOS分区体系(主引导记录MBR磁盘),NTFS文件系统,以及FAT系列文件系统。