Hitachi(日立)专修工具说明
本文档来源于MRT固件实验室
更多信息请访问我们的网站 http://www.mrtlab.com
目 录
1 Hitachi-IBM启动界面及主界面
1.1 正常情况与清除密码功能…………………………………………………3
2 Hitachi-IBM菜单结构及主要功能
2.1诊断………………………………………………………………………….8
1.基本信息………………………………………………………………….9
2.服务区操作……………………………………………………………….9
(1)硬盘资源全备份……………………………………………………..10
(2)保存ROM……………………………………………………………10
(3)NV-RAM操作……………………………………………………….10
(4)模块对象备份………………………………………………………..14
(5)模块批量写入………………………………………………………..15
(6)SA结构测试………………………………………………………….16
3.屏蔽磁头………………………………………………………………….17
4.缺陷操作………………………………………………………………….18
(1)查看P-List……………………………………………………………19
(2)清除P-List……………………………………………………………21
(3)清除G-List……………………………………………………………21
(4)编辑G-List……………………………………………………………21
(5)G-List转P-List……………………………………………………….21
5.格式化…………………………………………………………………….23
6.清除S.M.R.T……………………………………………………………..23
7.加载LDR…………………………………………………………………24
8.编辑硬盘ID………………………………………………………………25
2.2工具…………………………………………………………………..……..25
1.固件对象查看……………………………………………………………25
(1)模块列表…………………………………………………………….26
(2)硬盘资源查看与编辑……………………………………………….27
2.休眠与复位………………………………………………………………27
3.用户扇区查看器………………………………………………………....28
4.逻辑扫描………………………………………………………………….30
5.参数设置…………………………………………………………………30
6.打开当前工作目录………………………………………………………30
Hitachi-IBM启动界面及主界面
程序启动时首先会弹出读取倒计时对话框进行启动前的初始化工作,若初始化成功将进入硬盘型号选择界面如图1。
如果硬盘有密码则显示如图2的界面。
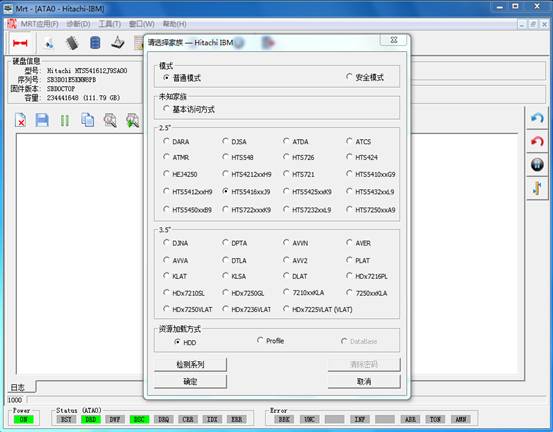
图1正常情况硬盘型号选择界面
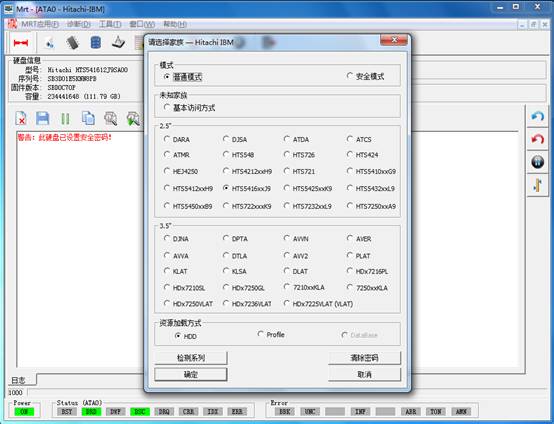
图2硬盘设置了密码锁后的硬盘型号选择界面
此时用户可以点击“清除密码”按钮,将弹出如图2-1所示对话框。
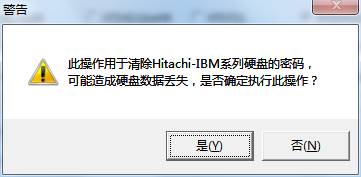
图2-1清除密码的提示对话框
点击“确定”按钮将弹出如图2-2所示对话框。在此过程中将会要求用户选择工作目录,以便备份必要文件,当解除密码失败后,用户可以根据备份的文件手动恢复。

图2-2短接硬盘提示框
点击“确定”将执行第一步操作,操作成功后将进入第二步,如图2-3所示。
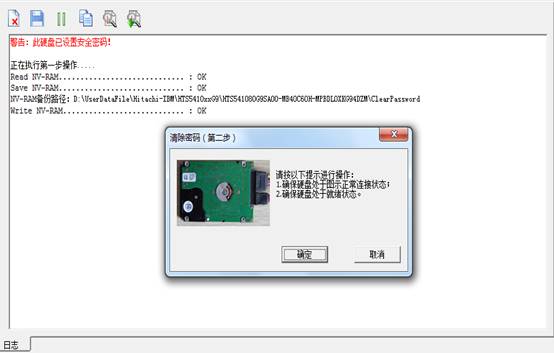
图2-3接通硬盘提示框
点击“确定”将执行第二步操作,并将最终结果显示在Log页,如图2-4所示。
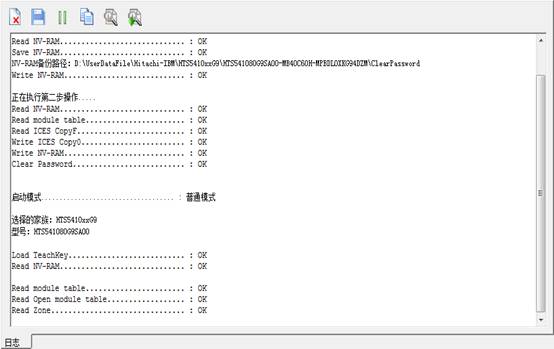
图2-4清除密码成功
程序会自动检测型号,如果型号检测失败,则需要用户手动选择型号。程序将会根据此型号加载技术密钥、以及读取模块列表、NV-RAM等固件信息。选择好硬盘型号后点击“确定”按钮即进入Hitachi主界面如图3。
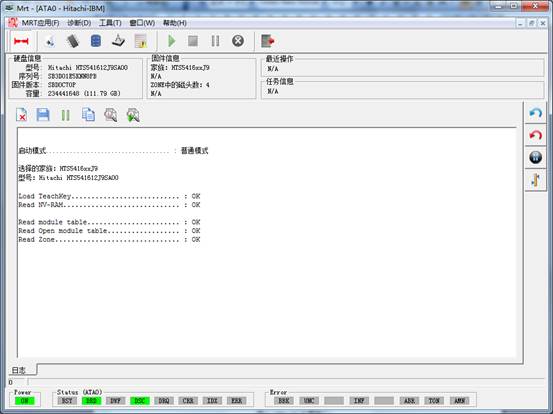
图3(Hitachi主界面)
硬盘启动过程中的初始化信息将在日志页显示,包括加载技术密钥是否成功、加载NV-RAM是否成功、模块列是否成功表等基本信息。
Hitachi-IBM菜单结构及主要功能
Hitachi-IBM系列硬盘专修工具主要菜单为“诊断”和“工具”菜单。
每次打开工厂程序在进行文件保存或写入时都会会弹出建立工作目录对话框,如图3。
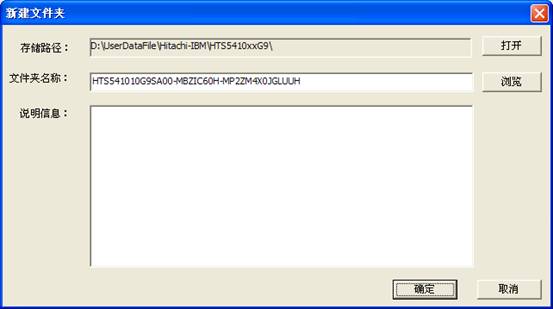
图3创建工作目录
关于工作目录及目录结构的详细信息请参照《MRT主程序说明—6工作目录及文件保存设置》,以下涉及文件保存及工作目录的情况不再说明。
设置好保存目录后点击“OK”按钮即完成工作目录的创建。
2.1诊断
“诊断”菜单(如图2.1)提供了对硬盘的一些基本操作,如对硬盘资源的备份、缺陷操作、格式化等基本操作。
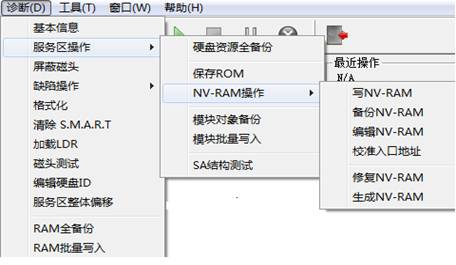
图2.1(诊断)
1.硬盘基本状态
“硬盘基本状态”提供了对当前硬盘基本状态的查看(如图2.1-1),包括硬盘所属家族、序列号、固件版本、是否设置密码等信息并提供了重新加载模块和重新识别设备的功能。
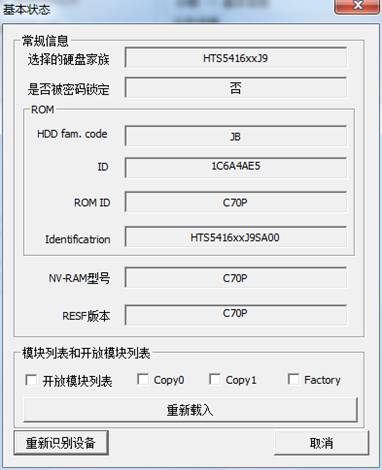
图2.1-1(硬盘基本状态)
2.服务区操作
“.服务区操作”提供了“硬盘资源全备份”、“保存ROM”、“NV-RAM操作”、“模块对象备份”、“模块批量写入”、“SA结构测试”等功能。
(1)硬盘资源全备份
“硬盘资源全备份”用于备份硬盘所有资源,包括:ROM、NV-RAM、模块资源、模块目录表(主模块目录、开放模块目录、ZONE)(如图2.2-1)。
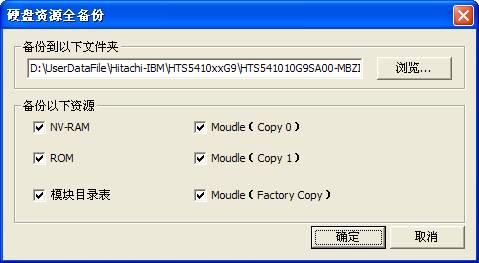
图2.2-1(硬盘资源全备份)
(2)保存ROM
“保存ROM”即将ROM中的信息保存为文件(默认文件名为:ROM.bin),(如图2.2-2)保存结果显示在日志中显示。
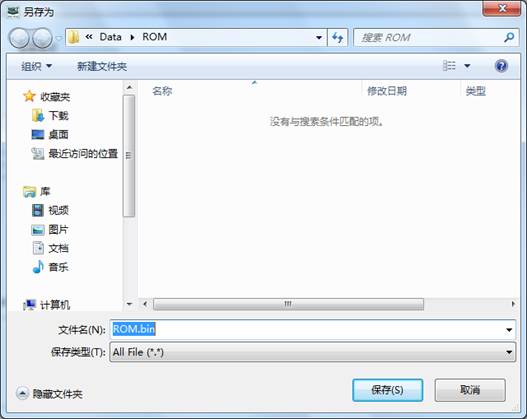 图2.2-2保存ROM
图2.2-2保存ROM
(3)NV-RAM操作
“NV-RAM操作”提供了与NV-RAM相关的操作,包括“保存NV-RAM”、“写入NV-RAM”、“编辑NV-RAM”、“校准NV-RAM入口地址”等系列功能
(a)读NV-RAM
“读NV-RAM”从硬盘中读取NV-RAM(非易失性随机存储器)内的信息并保存为文件(默认文件名为:NV-RAM.Nvr),如图2.2-3。
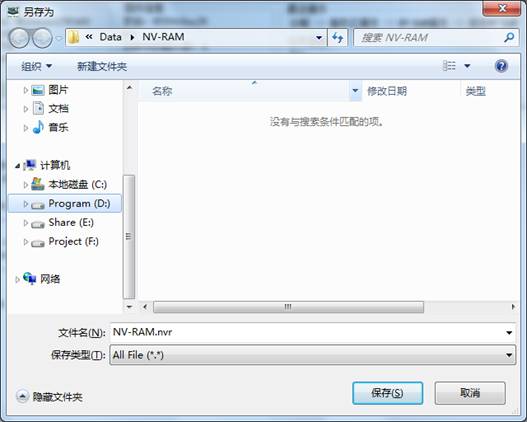
图2.2-3读NV-RAM
点击“保存”按钮即可完成此操作,执行结果及保存的完整路径显示在日志页。
(b)写NV-RAM
将保存的NV-RAM信息写入硬盘,如图2.2-4。
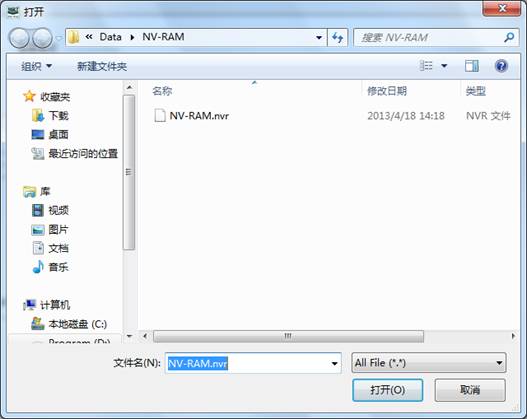
图2.2-4写NV-RAM
程序会打开默认文件夹列出文件夹内保存的所有NV-RAM,用户选定某个NV-RAM文件后点击“打开”按钮或者双击该文件即可将此NV-RAM写入硬盘。
(c)编辑NV-RAM
NV-RAM是保存硬盘各固件版本、磁头数、入口地址等信息的区域,“编辑NV-RAM”提供了对这些参数的修改及写入功能,如图2.2-5。

图2.2-5编辑NV-RAM
用户编辑好后,点击“确定”按钮即可执行此操作,操作结果在日志页显示。
(d)校准NV-RAM入口地址
点击“校准NV-RAM入口地址”菜单,首先会弹出工作目录设置对话框,要求用户设置当前的工作目录,用户在设置好当前的工作目录后将会弹出“校准NV-RAM入口地址”对话框,如图2.2-6。
对话框中分为以下几个部分:“设置模式”、“设置范围”、“设置时间”、“设置目录”,其中“设置模式”只针对“SA入口地址”有效。 “设置目录”用于保存当前NV-RAM信息,以便校准失败后恢复NV-RAM。
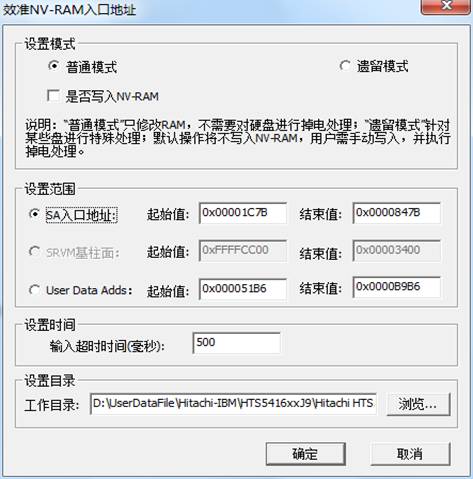
图2.2-6校准NV-RAM入口地址
1.)SA入口地址
“校准NV-RAM”用于搜索NV-RAM的入口地址并将其调整到正确的数值,“设置模式”分为“普通模式”和“遗留模式”,前者对所有硬盘都使用统一方法处理,在遇到硬盘Busy时没有复位的过程,速度较快;后者为MRT特有功能针对硬盘进行特殊处理,在遇到硬盘Busy时有硬复位的操作,速度较慢。若使用普通模式无法校准可以尝试遗留模式。如果用户勾选“是否写入NV-RAM”当校准入口地址成功后会程序会将正确结果直接写入NV-RAM,并重新识别硬盘。执行结果显示在日志页。
2.)User Data Adds
“User Data Adds”用于搜索用户数据区入口地址并将其调整到正确的数值,
程序在NV-RAM中调整用户数据区入口地址,由于修改NV-RAM后硬盘需要掉电重启后才会有效,因此此过程将重复修改NV-RAM并对硬盘执行掉电重启,直到硬盘的0扇区可读为止。如果用户对硬盘的磁头性能或盘片状况不确定请慎用此功能。
(e)修复NV-RAM
“修复NV-RAM” 此功能针对3.5’’硬盘某些系列存在NVRC模块的硬盘进行修复。
(4)模块对象备份
“模块对象备份”将硬盘中所有正常模块保存为文件(如图2.2-7)。

图2.2-7(模块对象备份)
用户可以设置保存文件夹,也可以选择性的勾选需要保存的模块。另外还可以选择读取方式,当选择“组合方式”时——程序回先读取Copy0如果Copy0读取出错则读取Copy1的相应扇区最后将正确数据组合成一个文件;“读取选择的Copy”——程序会备份用户勾选的相应Copy;若用户勾选了“忽略错误”则无论读取是否出错程序都会将数据保存为文件。
设置好保存选项后点击“确定”按钮即可执行此操作,操作结果显示在日志页。
(5)模块批量写入
“模块批量写入”将保存的模块写入硬盘,如图2.1-8。
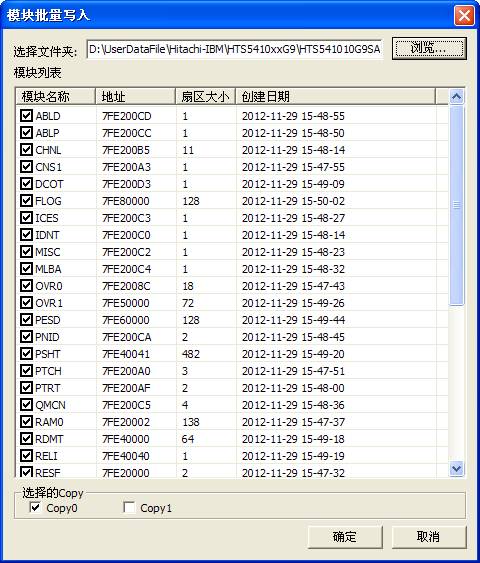
图2.2-8(批量写入模块)
如果用户设置了工作目录,程序默认会打开当前工作目录,否则默认为驱动器C。根据用户保存模块时的设置共有3种备份文件夹可供选择Copy 0、Copy1、Copy F,在选择备份文件夹后将列出所有已经备份的模块,用户可以选择性的勾选需要写入的模块。
(6)SA结构测试
用于测试各个模块是否可以正常读取以及读取是否出错,测试结果显示在日志页。
3.屏蔽磁头
“屏蔽磁头”用于实现砍头功能(如图2.3-1)。在屏蔽磁头之前需要打开磁盘扫描程序查看下硬盘基本状况。
如果硬盘写入功能关闭,我们需要手动修改NV-RAM的启动标识,修改方法为:打开NV-RAM,修改固件引导标志,此标志在0x09位置,占一个字节。此标志表明硬盘有几个有效磁头,0表示只有一个有效磁头,大于0表示有多个磁头。

图2.3-1屏蔽磁头
用户可以根据实际情况勾选需要屏蔽的磁头,“设置模式”可选“自动”或“手动”;“自动”模式对于两个磁头的程序默认为01模式,两个以上磁头的程序默认为02模式。“手动”模式用户可以手动改变编译模式可选模式有01、02、03、12等几种模式,对应刻度从0-3。
设置好参数后点击“屏蔽所选”程序将自动完成所有功能,操作结果显示在日志页。最后需要用户手动进行格式化,使硬盘可以正常工作。
4.缺陷操作
“缺陷操作”提供了“查看P-List”、“清除P-List”、“清除G-List”、“编辑G-List”、“G-List转P-List”的功能(如图2.4)。
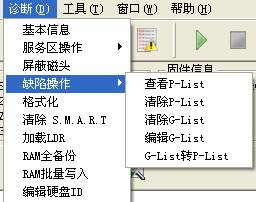
图2.4缺陷操作
(1)查看P-List
“查看P-List”提供了对P-List表的查看,首先会要求用户保存读取的P-List缺陷表(如图2.4-1)。P-List缺陷是工厂缺陷,是按CHS地址排列的缺陷,硬盘会根据P表缺陷初始化编译器。
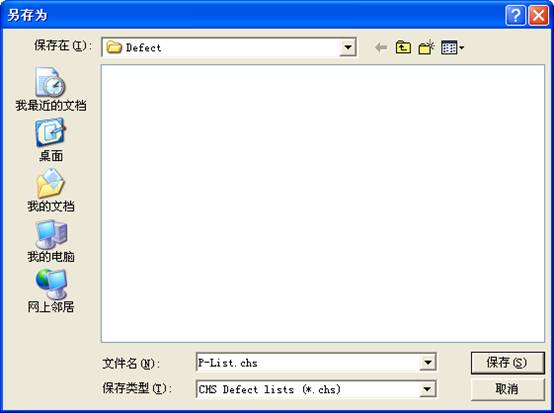
图2.4-1(保存P-List)
保存完成P-List之后将显示硬盘所有“基本缺陷表”(如图2.4-2)
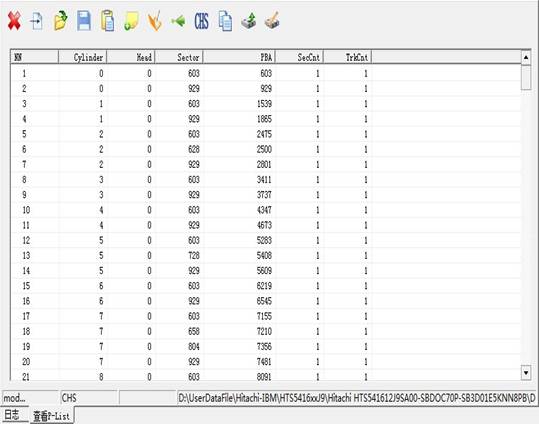
图2.4-2(查看P-List)
(2)编辑G-List
“编辑G-List”用于显示硬盘G表缺陷,并提供用户编辑修改的功能,点击“编辑G-List”后会弹出保存对话框,如图2.4-3所示。
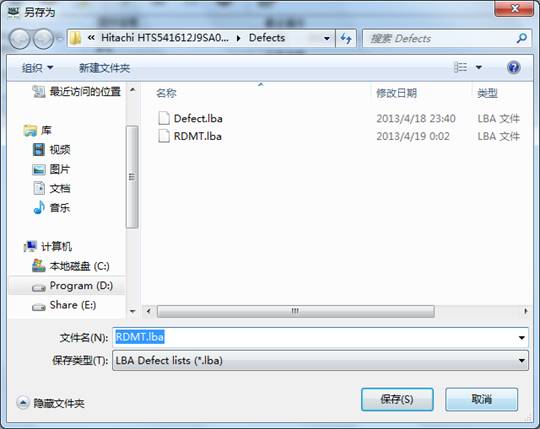
图2.4-3(保存G-List缺陷)
G-List缺陷是按LBA地址排列的缺陷,G表缺陷是增长性缺陷表,用户在进行逻辑扫描或格式化的过程中硬盘会自动将缺陷加入到G表。加入G表的缺陷可以使用G-List转P-List加到P表,然后进过格式化操作后P表中的缺陷将被屏蔽。
保存完成G-List之后将显示硬盘所有“G-List缺陷”(如图2.4-4)。
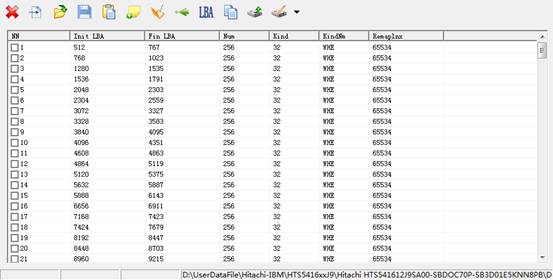
图2.4-4(G-List缺陷)
(2)清除P-List
清除P-List将清空硬盘“基本缺陷表”。P-List是“工厂缺陷”,这是厂家使用专门的测试设备发现的缺陷,每个硬盘在出厂的时候都会额外预留一些好的扇区,硬盘启动的时候会根据P表缺陷重建编译器,此时P表中记录的缺陷地址会被预留出的扇区替代,这样就可以保证硬盘容量不变。清除P-List将释放这些缺陷,暴露的缺陷可以通过逻辑扫描被发现。
(3)清除G-List
清除G-List将清空硬盘“增长缺陷列表”。这些缺陷是在硬盘使用过程中人为造成的,在对硬盘操作过程中发现的缺陷,这些缺陷可以在扫描测试的过程中发现,也可以由自动的或者使用特定格式化命令做重新分配的过程中发现。记录在G表中的缺陷并不能隐藏出错的扇区。
(4)G-List转P-List
“G-List转P-List”用于将“增长缺陷列表”转换为“基本缺陷表”。只有P表中的缺陷才能隐藏出错扇区,因此一般先使用逻辑扫描将扫描出的缺陷加入到G表,然后执行G-List转P-List 将G表缺陷隐藏到P表,最后执行格式化,这样出错扇区就会被正常扇区替代。
5.格式化
用于对硬盘进行低级格式化,如图2.5-1。用户可以指定需要格式化的区域。
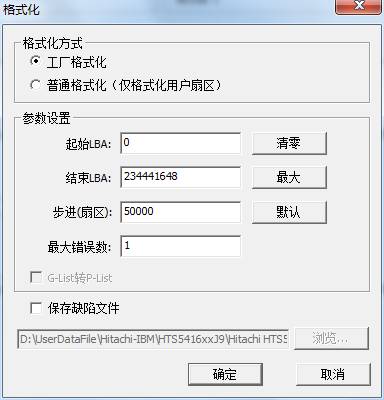
图2.5-1(格式化)
“工厂格式化”用户可以指定起始LBA和结束LBA,以及每次格式化多少扇区。最大错误数用于标记允许出错扇区数,当超过此最大错误数则停止格式化。
当用户勾选了“保存缺陷文件”并指定了正确的保存路径后,点击“确定”按钮硬盘将开始执格式化。当格式化完成后将显示硬盘所有缺陷,如图2.5-2所示,注意:硬盘格式化后将丢失所有数据。
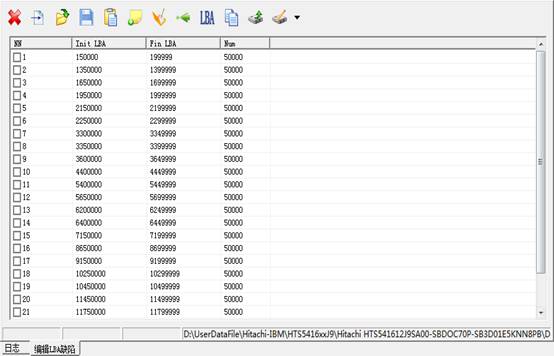
图2.5-1(格式化记录的缺陷)
用户可以将显示的缺陷加入G-List。
6清除S.M.R.T
自我监视、分析和报告技术(SMART)的目的是保护用户的数据和减少由于设备可预计的退化和或故障造成的突发的系统停机可能性。通过监视和存储临界的性能和标准的参数,SMART设备尝试去预报接近退化或故障的条件的时间的可能性。假如主机系统知道一个非可靠的条件,允许主机系统警告用户接近丢失数据的危险并建议用户适当的措施。
执行“清除S.M.R.T”之后将记录的所有参数都清空。
7.加载LDR
加载LDR用于从文件中加载基本模块表(如图2.6-1)。
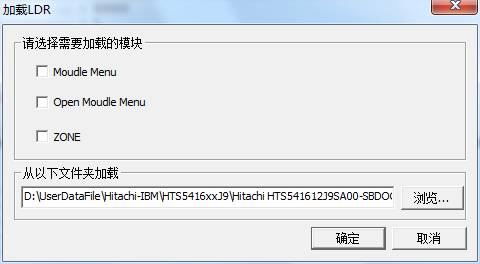
图2.6-1(加载LDR)
加载结果将显示在日志页。
8.编辑硬盘ID
“编辑硬盘ID”用于修改硬盘的“固件版本”、“型号”、“序列号”、“容量”等信息(如图2.7-1)。
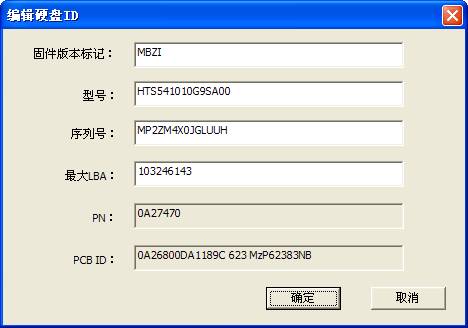
图2.7-1(编辑硬盘ID)
2.2工具
“工具”菜单有:“固件对象查看”、“休眠与复位”、“用户扇区查看器”、“逻辑扫描”、“CHS缺陷编辑器”、“LBA缺陷编辑器”等子菜单(如图2.2)。
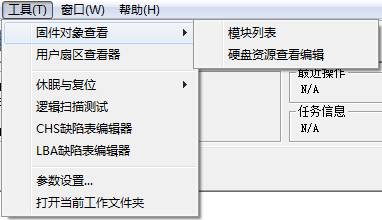
图2.2(工具)
1.固件对象查看
(1)模块列表
用于显示、修改硬盘各模块内的信息,如图2.2-1。
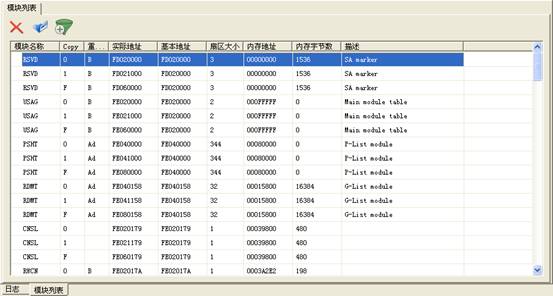
图2.2-1模块列表
双击其中任意一行即可将此模块载入16进制编辑器,如图2.2-2。用户可以对此模块进行修改、保存、写入硬盘等基本操作。
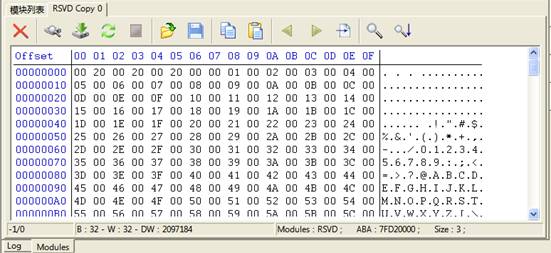
图2.2-2 16进制编辑器
(2).硬盘资源查看编辑
查看硬盘各固件资源信息以及对该固件资源进行编辑,如图2.2-3。
此功能分为两个部分,模块和RAM/NV-RAM。模块将显示所有硬盘的固件信息,RAM/NV-RAM,将显示从芯片中读取的信息,包括:ROM、NV-RAM、RAM中的信息。
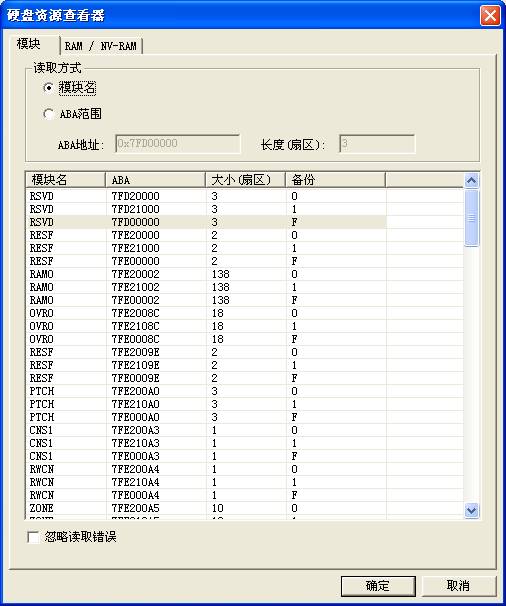
图2.2-3硬盘资源查看编辑
用户可以选定任意一行,或者使用ABA范围手动输入ABA地址和长度,地址为十六进制表示以0x开始,长度以十进制表示,点击“确定”按钮载入此模块,也可以双击列表中的任意一行载入模块。载入模块后即可对该模块进行修改。关于16进制编辑器请参照前面所述。
3.休眠与复位
“休眠与复位”菜单提供了对硬盘的常规操作,关于“软复位”、“硬复位”、“重置”、“睡眠”请参考《MRT主程序说明》。
3.用户扇区查看器
“用户扇区查看器”用于对指定扇区进行查看和编辑,如图2.2-4。
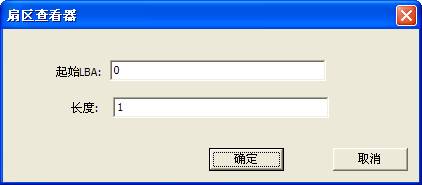
图2.2-4用户扇区查看与编辑
用户填写好起始LBA和长度后,点击“确定”按钮,即可将指定扇区读出,在16进制编辑器中进行编辑(如图2.2-5)。
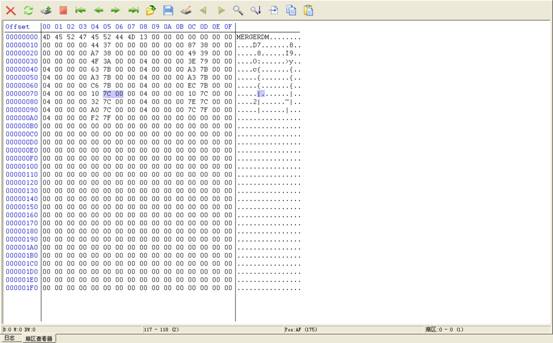
图2.2-5(用户扇区查看器)
4.逻辑扫描
“逻辑扫描”用于对硬盘进行读写测试,如图2.2-6所示。用户可以设置“起始LBA”、“结束LBA”和“区块大小”,可供选择的“区块大小”有1、32、64、128、256(默认区块大小)。超时时间设置可以让用户自定义读取时间、写超时时间、命令发送超时时间。设置好参数后点击“确定” 按钮就开始扫描了,扫描过程如图2.2-7所示。
当用户勾选了“将坏扇区保存到缺陷表文件”后程序会将扫描的最终结果保存为文件,并显示在“编辑LBA缺陷”页,如图2.2-8所示。
对于某些坏扇区执行写擦出操作后该扇区可能会恢复正常,所以程序提供了修复选项,当用户勾选了相应选项后程序将会执行相应的修复操作。
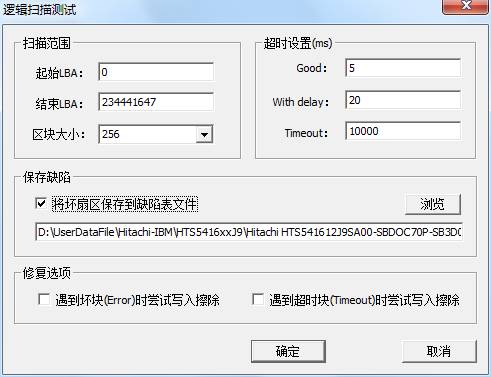
图2.2-6(逻辑扫描设置对话框)
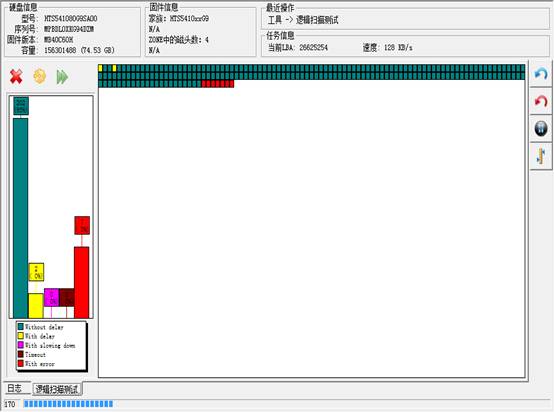
图2.2-7(逻辑扫描过程)
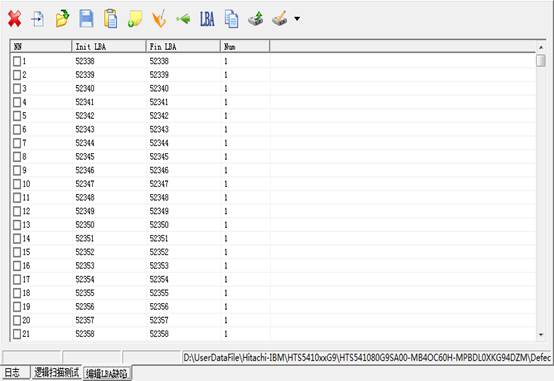
图2.2-8(逻辑扫描结果)
4.参数设置
用于设置ATA超时协议(如图2.2-6)
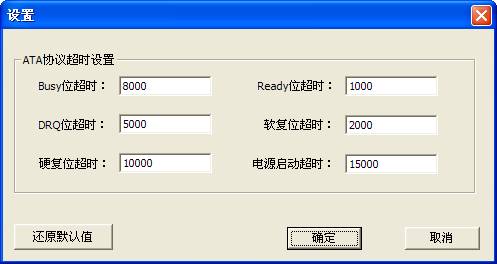
图2.2-6(参数设置)
5.打开当前工作文件夹
用于定位到当前正在使用的工作目录,此工作目录保存了对当前硬盘的所有固件信息。