Seagate(希捷)硬盘专修工具
本文档来源于MRT固件实验室
更多信息请访问我们的网站 http://www.mrtlab.com
目 录
1启动界面
1.1连接到COM口…………………………………………………………..2
1.2ATA方式……………………………………………………………..……2
2菜单结构及主要功能
2.1诊断………………………………………………………………………..4
2.2工具………………………………………………………………………..7
2.3终端………………………………………………………………………..22
3工具栏
启动界面
1.1连接到COM口
MRT希捷模块提供了对希捷F3系列硬盘的维护功能.
当Seagate硬盘专修工具启动后,首先会要求用户连接到COM口(图1-1.1)。
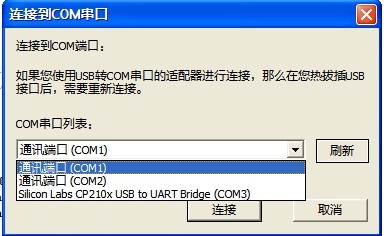
图1.1-1(连接到COM口)
如果用户连接了USB转串口适配器,用户可以在“计算机管理—设备管理器—端口(COM和LPT)”列表下看到已经安装了的USB转串口适配器。也可以在“连接到COM串口”对话框的下拉列表中看到,如图1-1.1(Silicon Labs CP210x USB to UART Bridge (COM3))。当用户选择好COM口后,点击“连接”按钮就可以进入终端模式,当用户下次再打开希捷专修工具时程序默认会自动连接到COM口。关于终端模式的详细信息请参照2.3终端。
1.2 ATA方式
如果用户没有连接USB转串口适配器,或用户在“连接到COM口”对话框中点击了“取消”按钮将进入ATA模式,在ATA模式下MRT通过SATA接口与硬盘通信。
程序会读取希捷硬盘的模块表和CP对象表,并列出硬盘的基本信息。其中“物理扇区大小”表明了当前硬盘使用的技术,如果是512Bytes表示是普通硬盘,如果是4096 Bytes,表示该硬盘是最新的采用4KB技术的硬盘。
Seagate专修工具的主界面如图1.2-1.
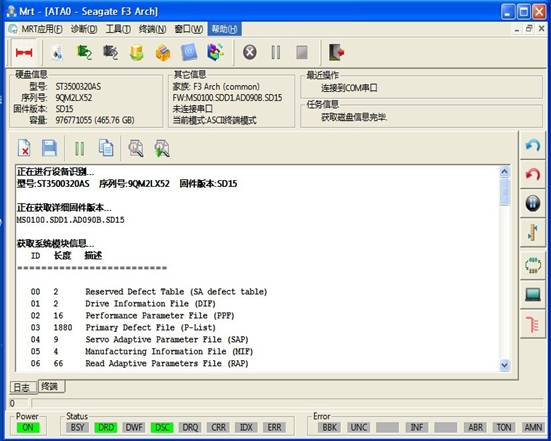
1.2-1(主界面)
菜单及主要功能
Seagate专修工具主要功能集中在 “诊断”、“工具”、“终端”三个菜单。
2.1诊断
“诊断”菜单结构如图2.1-1。
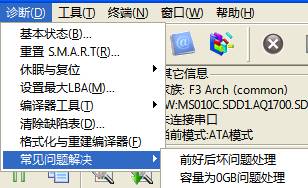
图2.1-1(诊断)
1.基本状态
“基本状态”子菜单用于获取当前硬盘的基本信息,信息以对话框的形式显示如图2.1-2。

图2.1-2(基本状态)
2.重置S.M.A.R.T
“重置S.M.A.R.T”子菜单用于重新初始化S.M.A.R.T列表,当用户点击“重置S.M.A.R.T”后将会弹出确认对话框,如图2.1-3。

图2.1-3(重置S.M.A.R.T确认)
当用户点击“确定”按钮将执行此操作,操作结果显示在日志页。
3.休眠与复位
关于“休眠”、“复位”请参照《MRT主程序说明》。
4.设置最大LBA
关于“设置最大LBA”请参照《常规通用功能说明》。
5.编译器工具
“编译器工具”菜单下有“编译器再生”和“编译器恢复”两个子菜单。
(1)编译器再生
“重建编译器”用于重新建立逻辑地址与物理地址的转换表,此操作可能导致无法预料的结果。点击“编译器再生”菜单将弹出确认对话框如图2.1-4。

图2.1-4(编译器再生)
用户点击“确认”按钮后将执行此操作,操作结果显示在日志页。
(2)编译器恢复
6.清除缺陷表
清除缺陷表功能用于清除滑动缺陷表(Slip List)和Alt缺陷表。
第一个清除方式是临时性清除,仅在硬盘内存中更改。第二个是永久的,会写入硬盘。第三个不是清除,而是从硬盘中重新加载缺陷表到内存。“清除缺陷表”如图2.1-5。
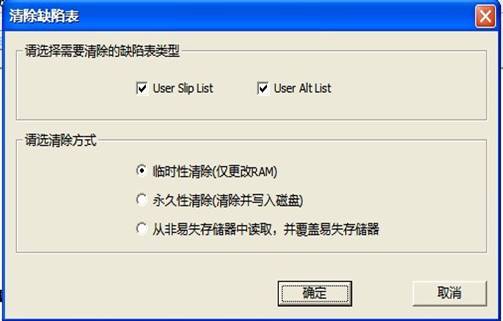
图2.1-5(清除缺陷表)
7.格式化与重建编译器
“格式化与重建编译器”(图2.1-6)可以选择格式化区域、格式化方式、是否清除缺陷表以及可以指定最大重试次数等。
打开后,默认的选项是做编译器再生,常用的选项是选中“处理主缺陷表”,然后根据情况,可以选中或者不选“处理增长缺陷表”。注意做编译器再生时务必选中“禁用用户区域格式化”,否则用户数据会被格式化掉。

图2.1-6(格式化与重建编译器)
8.常见问题解决
“常见问题解决”针对Seagate硬盘常见的问题“前好后坏”、“容量为0GB”做出了一键式的修复工具。要使用该功能必须先进入串口二进制模式,关于串口二进制模式请参照“2.3终端”。
(1)前好后坏问题处理
当用户进入串口二进制模式后,点击“前好后坏问题处理”菜单将出现如图2.1-7对话框。当用户点击“开始处理”按钮后MRT将开始检查硬盘故障,处理结果显示在日志页。
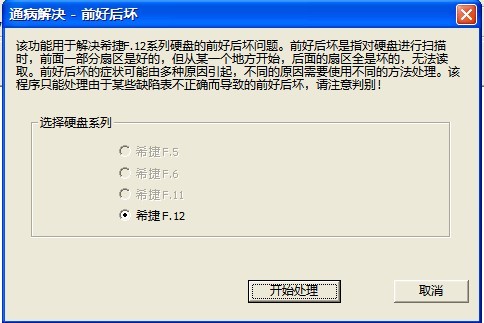
图2.1-7(前好后坏)
首先设置合适的波特率,然后进入串口二进制模式。然后点击“开始处理”,程序会自动分析硬盘故障。如果能确认故障,程序会自动修复,修复完毕后,前好后坏就解决了。如果提示“故障确认失败”,表示该硬盘的前好后坏是其他原因引起的,那么就需要尝试别的处理方案。
(2)容量为0问题处理
如图2.1-8

图2.1-8(容量为0)
2.2工具
“工具”菜单提供了对硬盘的一些基本操作,如图2.2-1。
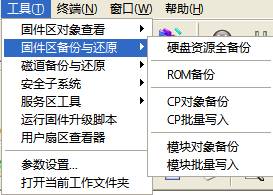
图2.2-1(工具)
1.固件区对象查看
“固件区对象查看”菜单下有“模块目录表”、“CP目录表”、“硬盘RAM”三个子菜单。希捷的模块列表包含了希捷的微程序,地址编译器和各种数据文件,如果这些模块损坏或出现错误,将导致硬盘故障,无法读取数据。
列表中列出了硬盘上的模块列表,选中要读取的单个模块,然后双击,程序将读取这个模块并在一个16进制编辑器中打开模块数据。
(1)模块目录表
“模块目录表”,如图2.2-2
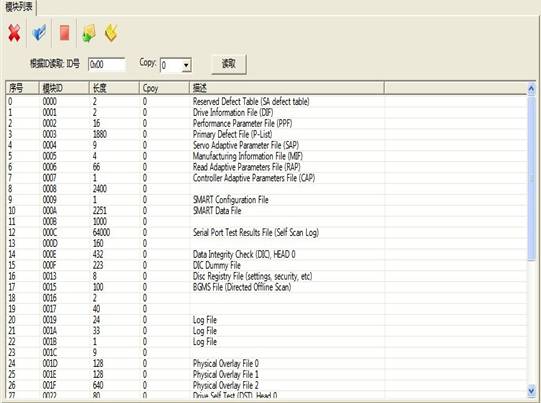
图2.2-2(模块目录表)
(2)CP目录表
“CP目录表”如图2.2-3
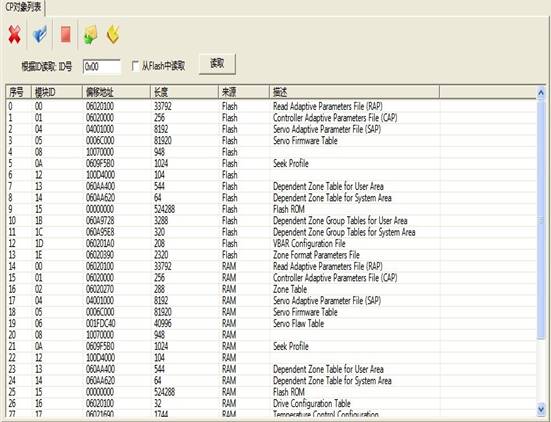
2.2-3(CP目录表)
(3)硬盘RAM
“硬盘RAM”如图2.2-4
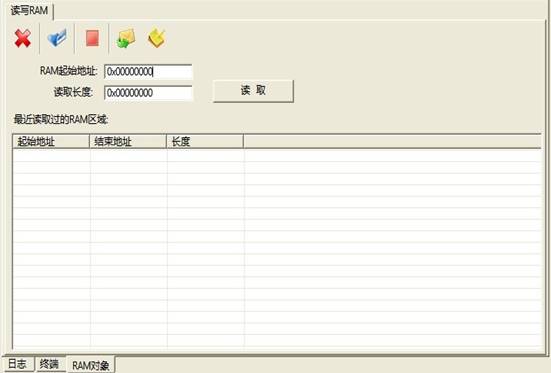
图2.2-4(硬盘RAM)
起始RAM列表为空,当用户填写了RAM起始地址以及读取长度后,点击“读取”按钮,即可读取指定RAM信息,读取后的RAM信息将显示在16进制编辑器,如图2.2-5。
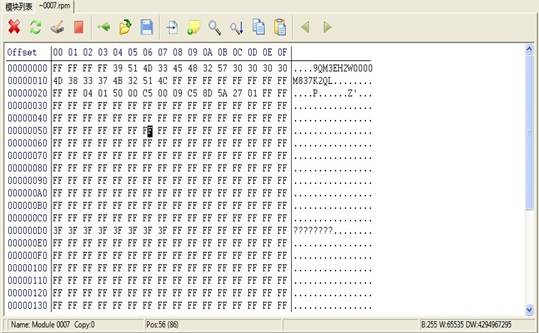
图2.2-5
16进制编辑器提供了常用的16进制数据编辑功能。可以在这里把单个模块保存为文件。也可以从文件载入模块数据,并写入硬盘。工具栏位于16进制编辑器上方,当鼠标移动到工具条按钮上时,会显示消息提示,表明该按钮的功能。在程序所有的工具栏中,都支持这样的特性。
2.固件区备份与还原
“固件区备份与还原”菜单如图2.2-1。
(1)硬盘资源全备份
“硬盘资源全备份”子菜单提供对硬盘所有资源的备份,如图2.2-5。包括“CP对象”、“模块对象”、“ID Page列表”等硬盘资源。

图2.2-5(硬盘资源全备份)
用户可以选择备份选项、保存路径,设置好备份选项后,点击“确定”按钮即可开始执行,执行结果将显示在日志页。
(2)ROM备份
“ROM备份”如图2.2-6,备份硬盘ROM信息。用户可以设置保存路径,设置好保存路径后,点击“保存”按钮即可保存当前ROM信息,保存结果在日志页显示。
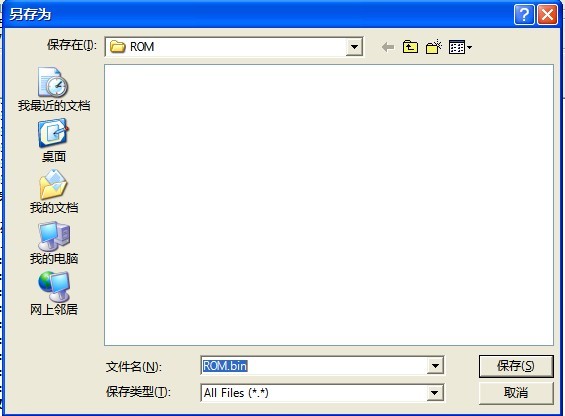
图2.2-6(ROM备份)
(3)CP对象备份
“CP对象备份”如图2.2-7,CP对象是除了硬盘盘片信息以外的所有固件信息。用户可以选择需要备份的CP对象以及保存路径,执行结果将显示在日志页。
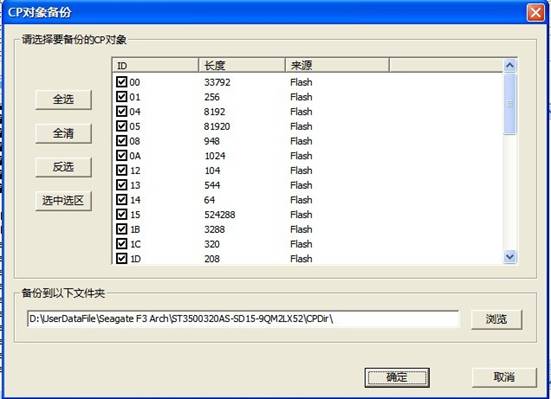
图2.2-7(CP对象备份)
(4)CP批量写入
“CP批量写入”即将指定CP对象写入硬盘(如图2.2-8),关于CP对象请参照“CP对象备份”。用户可以根据自身情况选择需要写入的CP模块信息,设置好写入选项后,点击“开始写入”按钮将执行写入操作,操作结果显示在日志页。
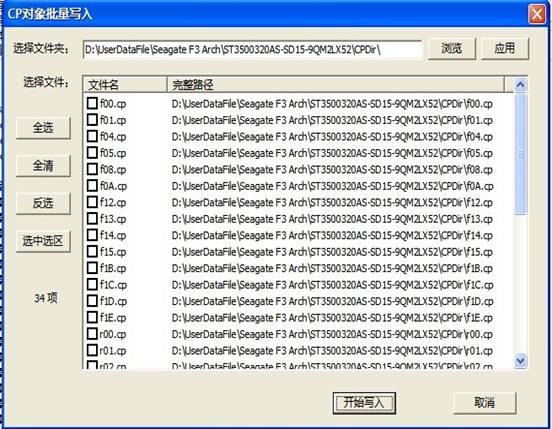
图2.2-8(CP批量写入)
(5)模块对象备份
“模块对象备份”如图2.2-9,模块对象即硬盘盘片上的信息,用户可根据自身需求选择需要保存的模块对象以及保存路径。设置好备份选项后,点击“确定”按钮即可完成此操作,执行结果显示在日志页。

图2.2-9(模块对象备份)
(6)模块批量写入
“模块批量写入”如图2.2-10,可以将已经备份的模块写入硬盘,如果用户已经备份过模块,对话框中将显示模块的详细信息,否则将显示空白页。用户可以勾选需要写入的模块,设置好需要写入的模块后点击“开始写入”即将模块信息写入硬盘,写入结果在日志页显示。
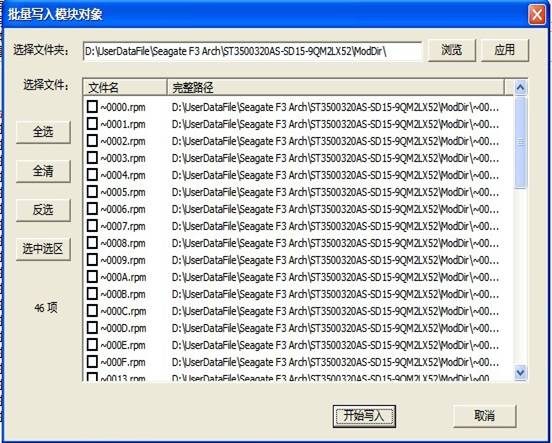
图2.2-10(模块批量写入)
3.磁道备份与还原
“磁道备份与还原”菜单下分为“按磁道读取固件”、“按磁道写入固件”、“磁道文件整理工具”三个子菜单。
磁道可以按照逻辑地址读取和物理地址读取,一般推荐使用逻辑地址,它将不包含缺陷。
磁道高级读取工具允许用户直接输入磁道号进行读取,注意:0x123456这样的格式,表示是16进制表示的磁道号,而123456这样的格式表示10进制的磁道号。程序可以自动识别16进制或10进制的格式。如果想使用10进制,则输入数值时不要加0x前缀即可。注意:如果使用物理地址,则不区分用户区和系统区,前面部分的物理磁道是用户区,用户区结束后,则系统区磁道开始编址。
读取的磁道会保存为.trk文件,可以用WinHex等编辑器对这些文件进行修改,然后再用磁道写入工具写入硬盘,这样便提供了一种修复硬盘的方式。
(1)按磁道读取固件
“按磁道读取固件”,此功能需要先进入串口二进制模式,用户在设置好传输模式后,点击“按磁道读取固件”将弹出“新建文件夹”对话框如图2.2-11,用户可以设置读取后信息的保存路径,并添加说明信息以便以后查看。
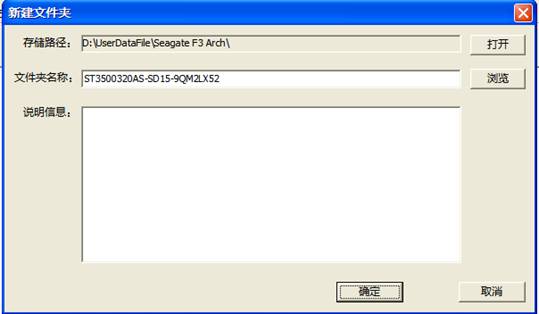
图2.2-11(新建文件夹)
点击“确定”按钮即可完成设置。同时显示磁道读取信息选项卡显示磁道读取结果如图2.2-12。
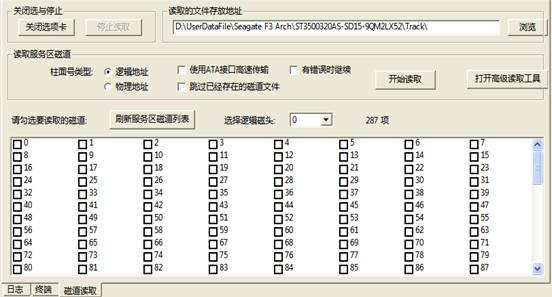
2.2-12(按磁道读取固件)
(2)按磁道写入固件
“按磁道写入固件”如图2.2-13,即将保存的固件信息写入硬盘,单击“应用”按钮可以刷新文件列表。文件列表列出了工作目录中已经保存的磁道文件,勾选要写入的磁道文件,然后点击开始写入。这些磁道文件将被写入硬盘。磁道文件的文件名将指定数据被写到哪个磁道。如果要写入指定的磁头,请勾选“写入到指定磁头”,并填入一个有效的磁头号。勾选“有错误继续后”,即使遇到坏扇区,写入仍将继续。这种方式有时候可以用来修复磁道的UNC错误。
写入磁道时,传输方式有3中,如果硬盘的ATA接口能够工作,推荐使用“ATA高速传输”,这将是最快的。否则,只能使用纯串口传输。通过设置较高的波特率,可以提高串口传输的速度。
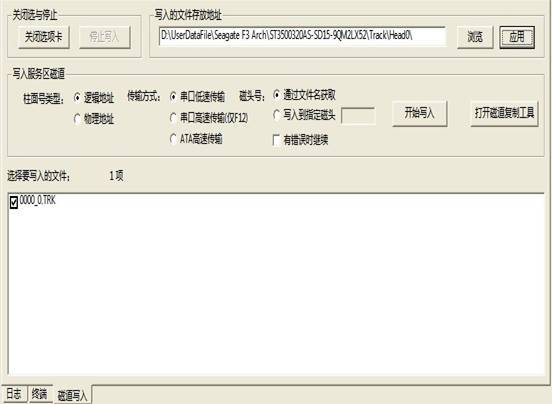
图2.2-13(按磁道写入固件)
注意:直接写入服务区磁道有一定的风险,在这样做之前,请确保您已经充分了解这些磁道的分布和功能。
(3)磁道文件整理工具
“磁道文件整理工具”如图2.2-14,用于对读取出的磁道文件进行整理,整理内容包括无效磁道、空内容等无用信息。
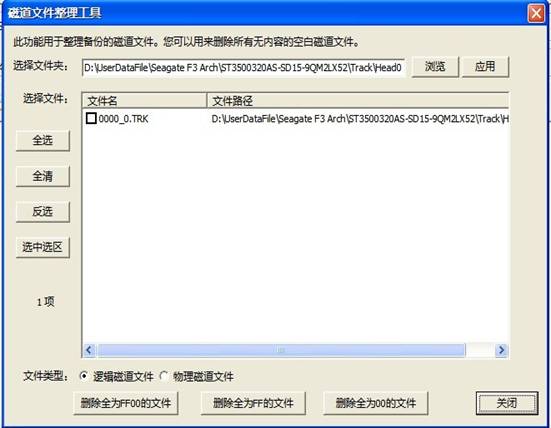
图2.2-14(磁道文件整理工具)
4.安全子系统
关于“安全子系统”的详细信息请参照《常规通用功能说明》。
5.服务区工具
“服务区工具”菜单结构如图2.2-15。
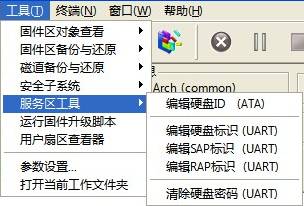
图2.2-15(服务区工具)
(1)编辑硬盘ID
“编辑硬盘ID”用于设置和保存硬盘的ID信息,包括硬盘容量、以及其他附加信息。当用户从新设置了当前硬盘的容量后,在Seagate专修工具的信息栏无法立即显示更新后的容量,需要用户推出程序后关闭电源重新进入,此时在状态栏才能显示更新后的信息。或者用户可以打开“基本状态”对话框(关于“基本状态”请参照2.1“诊断—基本状态”),点击“重新设备识别”按钮即可更新硬盘当前的信息。
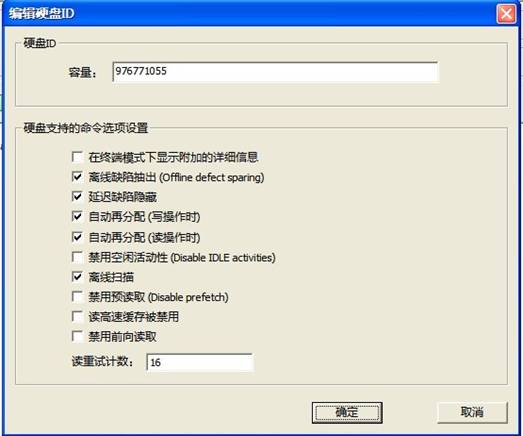
图2.2-16(编辑硬盘ID)
(2)编辑硬盘标识
“编辑硬盘标识”如图2.2-17,此功能需要先进入串口二进制模式(关于串口二进制模式请参照2.3“终端—串口二进制模式”),当用户进入串口二进制模式后即可对硬盘标识进行修改,由于硬盘标识隐藏在多处,因此需要在多处修改并且修改后的结果不可见。
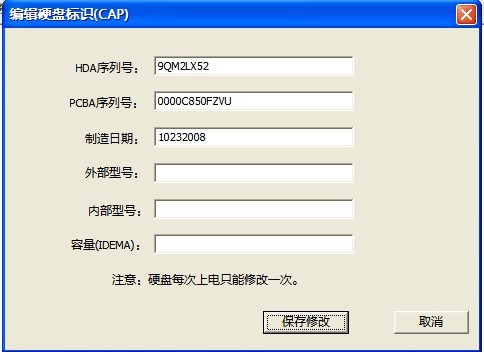
图2.2-17(编辑硬盘标识)
(3)编辑SAP标识
“编辑SAP标识”如图2.2-18,此功能需要先进入串口二进制模式,用于修改硬盘的主序列号,修改后的结果可以在信息栏中。
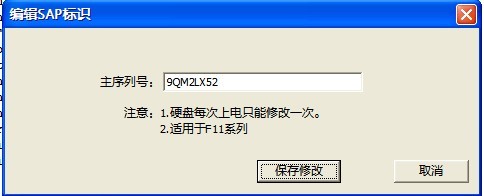
图2.2-18(编辑SAP标识)
(4)编辑RAP标识
“编辑RAP标识”如图2.2-19,
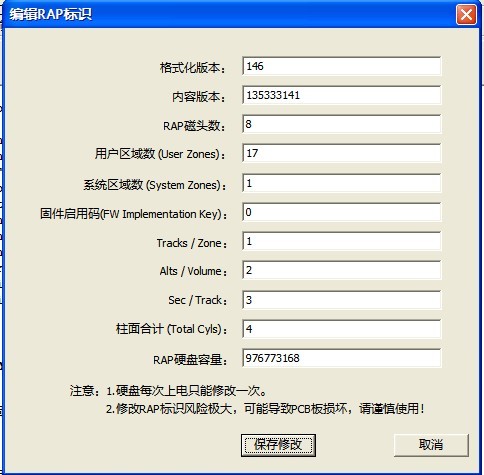
图2.2-19(编辑RAP标识)
(5)清除硬盘密码
“清除硬盘密码”如图2.2-20,此功能在串口二进制模式下对硬盘密码进行分析。
先设置一个较高的波特率,然后进入串口二进制模式,分析结果将显示在日志页,分析完毕后将擦除密码,包括主密码和用户密码。密码成功清除后
用户数据就可以正常读取。
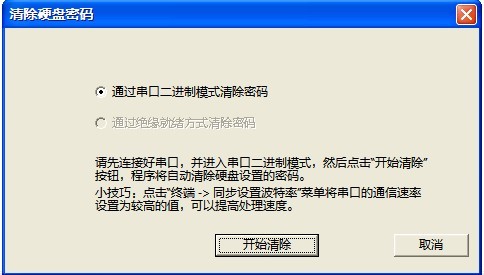
图2.2-20(清除硬盘密码)
6运行固件升级脚本
希捷固件升级脚本是希捷公司用来对硬盘固件进行升级的一种脚本。该文件有多个段组成,每个段执行一个相对独立的功能。有些段可以单独使用,也可以把多个段组合在一起执行一系列完整的功能。此功能可以制作多个段也可以合并多个段,如图2.2-21。
注意:此功能暂时只支持SD1A系列固件。
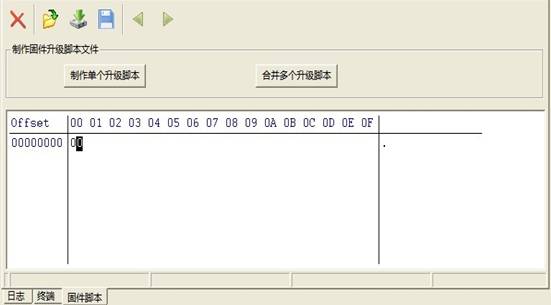
图2.2-21固件升级脚本
运行固件升级脚本 是用来执行希捷固件升级脚本的,这种脚本可以执行一些操作,更新硬盘的固件区。我们在MRT安装包中的 “数据资料\希捷固件升级脚本”文件夹中提供了一部分希捷的标准固件升级脚本。对于某些故障,可以尝试直接刷入对应的固件升级脚本,便可以修复。
打开固件升级脚本后,点击![]() “打开文件”按钮,载入希捷固件升级脚本,用户可以修改脚本,然后点击
“打开文件”按钮,载入希捷固件升级脚本,用户可以修改脚本,然后点击![]() “写入”按钮即可将固件写入硬盘。
“写入”按钮即可将固件写入硬盘。
7 用户扇区查看器
用户扇区查看器可以快速方便的查看用户扇区。当进入串口二进制模式时,它会使用终端串口读取用户数据,在普通模式下,将使用ATA读取用户数据。当ATA不能就绪时,可是尝试使用串口读取用户数据。首先设置一个合适的波特率,然后进入串口二进制模式。
在读取新扇区对话框中,输入LBA地址和长度。如果进入了串口二进制模式,下面的选项将会开启。如果ATA可以工作,勾选“串口与ATA混合传输”可以提高速度。当地址编译器出现故障,勾选“当逻辑LBA读取失败,尝试使用物理地址”,可以最大限度读取数据。一般来说,这样可以读取包括前好后坏的硬盘。
2.3终端
“终端”菜单结构如图2.3-1所示。
用终端串口读取用户数据的功能可以扩展到DR中,只需要在DR中选择工厂程序读取,并在希捷工厂程序中进入串口模式即可。这样可以在串口中镜像拷贝用户数据,即使硬盘的ATA接口不能工作。此功能请参照《Data Recoverer 数据恢复功能》说明书。
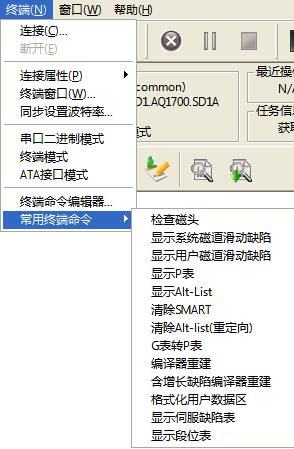
图2.3-1(终端)
1.连接
“连接”用于连接硬盘的COM连接,只有当用户连接了“USB转串口转换器”后才能使用此功能,关于COM口请参照“1.1连接COM口”。
用户在连接了COM口之后即可进入终端模式(如图2.3-2)。在终端模式按“ctrl+Z”即可输入终端命令,按“ctrl+T”即可推出终端进入ATA模式。用户在信息栏中的其他信息一栏查看当前传输模式。
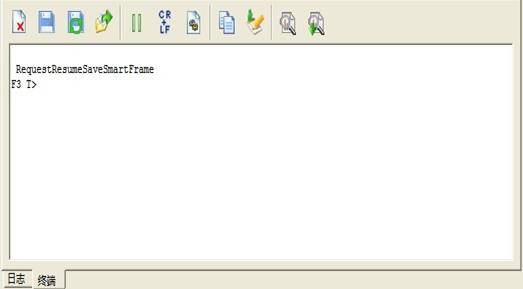
图2.3-2(终端)
2.断开
“断开”即将已经连接的COM口断开连接,断开后将进入ATA传输模式。
3.连接属性
“连接属性”菜单下分为“端口设置”和“超时设置”两个子菜单。
“端口设置”用于对传输端口进行设置(如图2.3-3),包括波特率选择(只设置主机端波特率,若主机端波特率与硬盘波特率不一致将导致出错)、有无奇偶校验、数据位位数、停止位位数以及有无数据流控制。
“超时设置”用于对硬盘的读取时间进行限制(如图2.3-4),
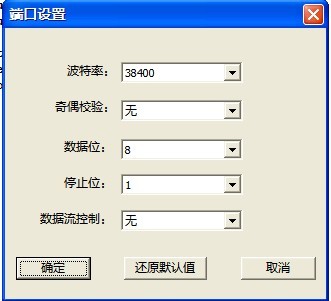
2.3-3(端口设置)
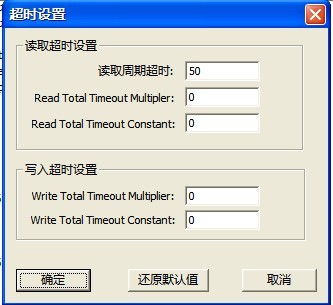
2.2-4(超时设置)
4.同步设置波特率
“同步设置波特率”如图2.2-5,先将硬盘端波特率设置成指定值,再同步设置主机端波特率,是主机端波特率与硬盘波特率保持一致。
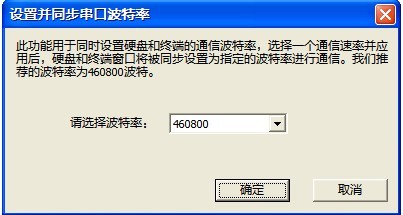
2.2-5(同步设置波特率)
5.串口二进制模式
当硬盘进入“串口二进制模式”后会将读超时和写超时设置成适合此模式的值,在“进入串口二进制模式”后请不要执行ATA模式下的功能,这将导致程序无法正常工作,并且程序中某些功能必须工作在此模式下。退出此模式后超时设置将被还原,退出后程序默认进入终端模式。
6.终端模式
“终端模式”用于从其他模式转到终端模式,关于“终端模式”请参照2.3终端。
7.ATA接口模式
“ATA接口模式”用于将传输模式转为“ATA模式”。关于“ATA接口”的详细信息请参照《MRT硬件介绍及安装说明》。
8.终端命令编辑
“终端命令编辑”如图2.3-6,提供了对常用终端命令的修改、删除以及用户自定义命令。
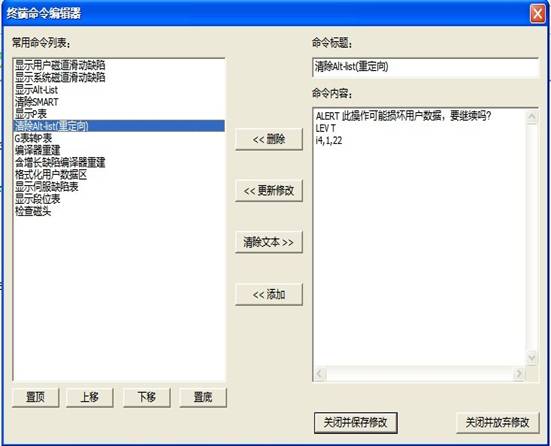
图2.3-6(终端命令编辑)
用户可以自行设置常用命令列表的排列方式,用户选定某条命令按“置顶”按钮该命令在命令列表中将被置顶;按“上移”将向上移动一行;“下移”将向下移动一行;按“置底”将移动到最后一行。
当用户需要删除某条命令时,左键单击常用命令列表中需要删除的命令行,点击“删除”按钮即可删除该命令;当用户需要修改某条命令时,在“常用命令列表”中左键单击选定需要修改的命令行,此时即可在命令标题中修改命令标题,在命令内容中修改需要发送的命令,修改好后点击“更新修改”即可将修改好的命令更新到常用命令列表中;当用户需要添加一条命令时,先点击“清除文本”按钮,此时将清除“命令标题”和“命令内容”中的文本,然后用户即可添加命令,其中关键字“ALERT”表明此操作可能损害硬盘,执行此操作时将弹出提示对话框,提示内容为空格后的文字信息;关键字“LEV”代表其后的字符为命令等级,某些命令必须在特定等级才能执行,用户在设置好提示信息和命令等级后即可输入命令代码,在用户设置好命令后,点击“添加”按钮即可将此命令添加到常用命令列表中。
用户在执行完每一步操作后如果要保存设置,必须点击“关闭并保存修改”按钮方可生效,否则此次修改将无效。
修改后的命令常用终端命令菜单中,以后用户要发送此命令时直接点击该命令名即可。
9.常用终端命令列表
“常用终端列表”提供了常用终端命令的快捷方式,默认有13个常用命令(如图2.3-1),用户可以通过“终端命令编辑”进行修改。
工具栏
工具栏提供了菜单项的快捷方式,关于工具栏按钮的具体功能请参照“菜单结构及功能”。