MRT西部数据专修工具说明书
本文档来源于MRT固件实验室
更多信息请访问我们的网站 http://www.mrtlab.com
目 录
1.启动界面
1.1选择硬盘型号对话框
2.主界面
2.1菜单及主要功能
2.1.1诊断菜单………………………………………………………….
2.1.2服务区操作……………………………………………………….
2.1.3工具………………………………………………………………..
2.2 工具栏
启动界面
1.1硬盘型号选择对话框
硬盘型号选择对话框,如图1.1-1
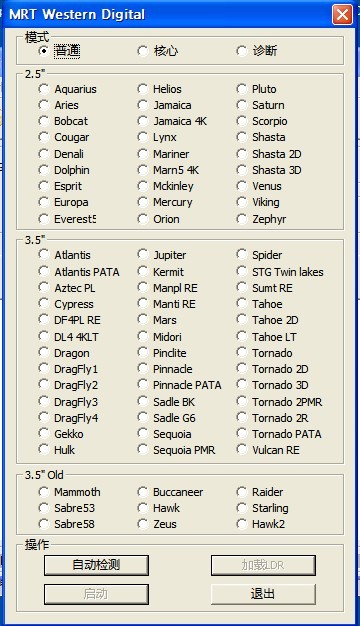
图1.1-1型号选择
对话框中列出了Western Digital(以下简称WD)支持的型号以及程序启动模式(默认启动模式为普通模式),用户可以手动选择型号也可以自动检测,选择好型号后,点击“启动”即可进入WD专修工具的主界面。
“普通模式”用于硬盘可以正常访问并且硬盘的各个模块可以正常打开。
如果在“普通模式”下硬盘无法正常就绪或者无法读取ROM、RAM等模块信息时,用户可以根据情况选择“核心模式”或者“诊断模式”,在这两种模式下程序会对硬盘进行某些特殊处理,程序增强了对硬盘故障的处理能力。
在“核心模式”硬盘盘片停止转动,此时只能访问PCB板上的模块信息,无法访问硬盘盘片上的内容,如果用户选择此模式,程序在初始化时将弹出“输入SA SPT”对话框(如图1.1-2),用户在设置好SA SPT后即可在此模式下对硬盘进行操作。
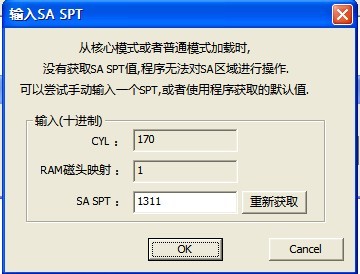
图1.1-2输入SA SPT
“诊断模式”是MRT固件实验室针对WD系列硬盘开发的修复功能,当硬盘无法正常就绪时,需要用户手动“短接”硬盘的安全跳线,然后在程序启动时选择“诊断模式”,点击“自动获取型号”或手动选择型号,启动程序后会要求用户保存模块信息(如图1.1-3),以便发生错误时恢复硬盘初始状态。
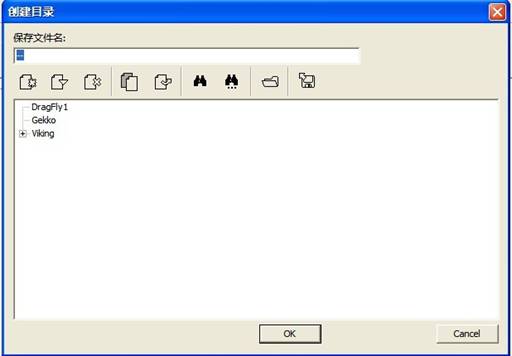
图1.1-3保存模块
关于MRT目录结构请参照《MRT主程序说明》。用户在保存好模块信息后,将弹出如图1.1-2所示对话框要求用户输入SA SPT,默认SA SPT信息是程序自动获取的,用户也可以手动输入。设置好SA SPT,点击“OK”按钮后将弹出提示信息(如图1.1-4)。

图1.1-4提示信息
如果用户在启动程序前接入了安全跳线,则此时需要移除安全跳线,以便程序能正常工作。
点击“确定”按钮后将进入“诊断模式”,程序将重新启动硬盘并设置RAM内的信息。此时用户可以正常读取硬盘固件信息,包括PCB板上的ROM、RAM和硬盘盘片上的CP列表、模块列表等信息。用户可以在Log页查看启动情况。
主界面
WD专修工具主界面,用户所有操作都可以在Log页都会有记录,如图2。
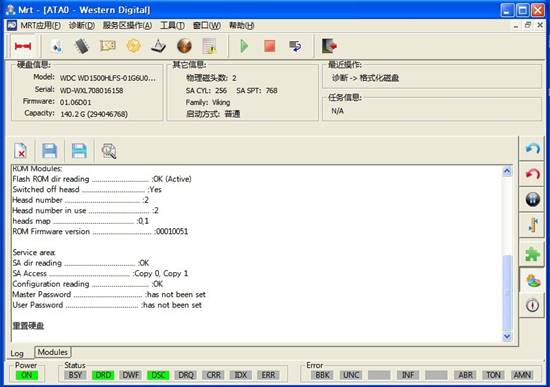
图2(WD主界面)
2.1菜单及主要功能
WD专修工具的主要功能集中在“诊断”、“服务区操作”、“工具”三个菜单,各菜单结构分别如下。
2.1.1诊断
1.硬盘信息
“硬盘信息”子菜单可以以对话框的形式显示当前硬盘的基本信息,并可以从新检测硬盘,如图2.1-1。
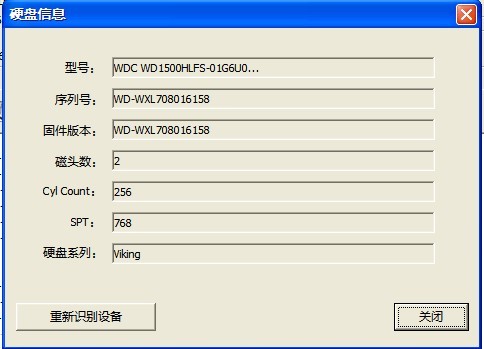
图2.1-1(硬盘信息)
2.ROM相关功能
“诊断—ROM相关功能”如图2.1-2。
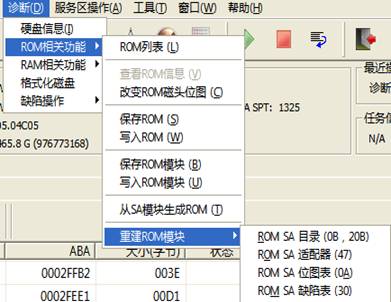
图2.1-2(诊断—ROM相关功能)
“ROM相关功能”子菜单提供了对ROM进行的基本操作,包括“显示ROM列表”(图2.1-3)、“保存ROM”、“写入ROM”、“保存ROM模块”、“写入ROM模块”等一系列操作。
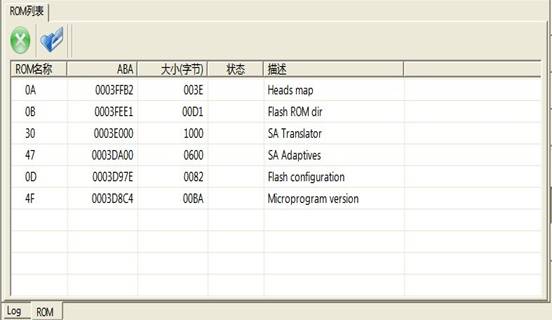
图2.1-3(ROM列表)
双击ROM列表中的任意一行,即可将此ROM载入16进制编辑器(如图2.1-4),在16进制编辑器中ROM中的信息将以16进制的形式显示,从左到右依次是偏移量、16进制信息、ASSII码,用户可对该ROM中的内容进行编辑。
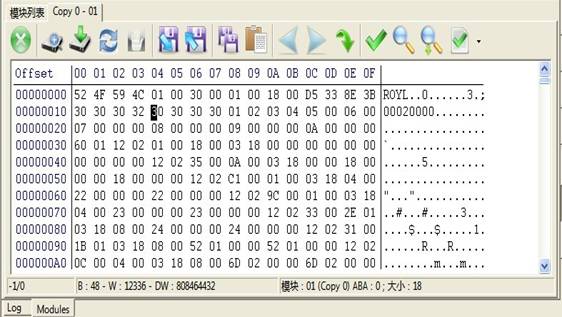
图2.1-4(16进制编辑器)
编辑完成后,用户可以选择直接写入到硬盘,或者保存到文件也可以载入上次保存的文件。
当用户点击“硬盘资源查看和编辑”后将弹出“硬盘资源查看和编辑”对话框,关于“硬盘资源查看编辑”的详细信息请参照“工具—通用工具—硬盘资源查看和编辑”。用户可以查看硬盘的各个模块以及可编辑的资源。
3.改变磁头位图
“改变磁头位图”(如图2.1-5)对话框中列出了当前硬盘中磁头的个数,用户可更具自身情况选择屏蔽哪个磁头,一旦屏蔽了某个磁头将导致硬盘容量减少。
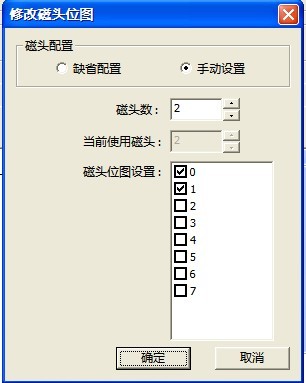
图2.1-5(改变磁头位图)
当用户需要保存“ROM信息”、“模块信息”、“RAM信息”等硬盘固件信息时,如果用户还没有创建该型号硬盘的保存目录,将出现如下对话框。如图2.1-6。
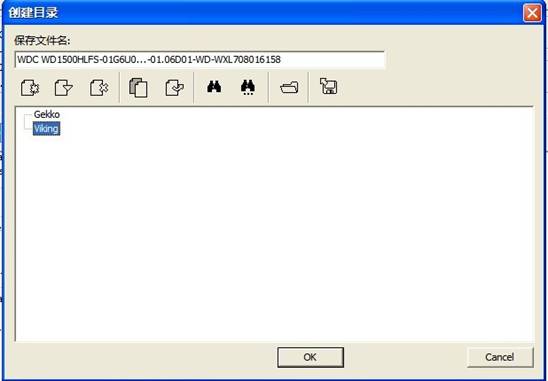
图2.1-6(保存硬盘固件信息)
默认保存路径为D:\UserDataFile,在该文件夹下MRT默认为每个MRT专修工具都建立了一个文件夹,列如:磁盘拷贝工具,默认文件夹DataCopyer;西部数据专修工具,默认文件夹名为WDCMarvell…。在各个专修工具文件夹内,又针对每种型号的硬盘建立了文件夹,文件夹命名规则为硬盘生产厂商-型号-序列号组成。用户可以在对话框内看到已经存在的文件夹,并可以通过对话框上的工具栏对文件夹进行操作。当用户设置好保存路径后点击“OK”按钮,将会弹出“固件说明”对话框(如图2.1-7),用户可以在此对该模块添加备注以便下次查看。
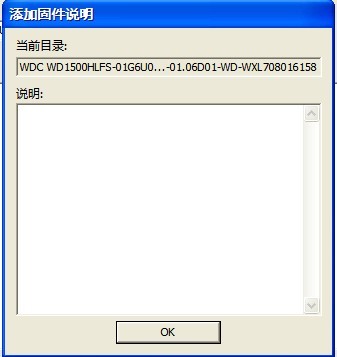
如图2.1-7(固件说明)
点击“OK”按钮后将弹出“另存为”对话框(如图2.1-8),用户此时即可保存指定模块资源。如果用户在此之前已经设置了工作目录,将不会出现“保存硬盘固件信息”和“固件说明”对话框。直接出现“另存为”对话框。
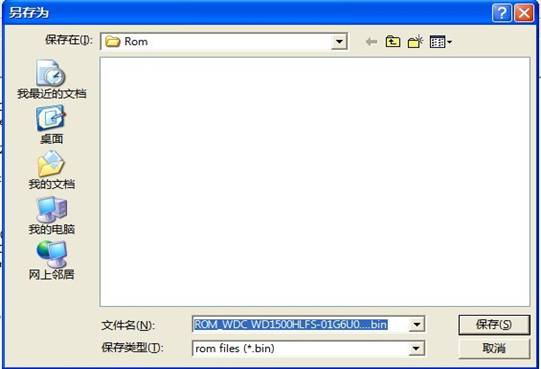
图2.1-8(另存为)
4.保存ROM模块
“保存ROM模块”用于保存当前硬盘中的所有ROM模块资源,如图2.1-9。
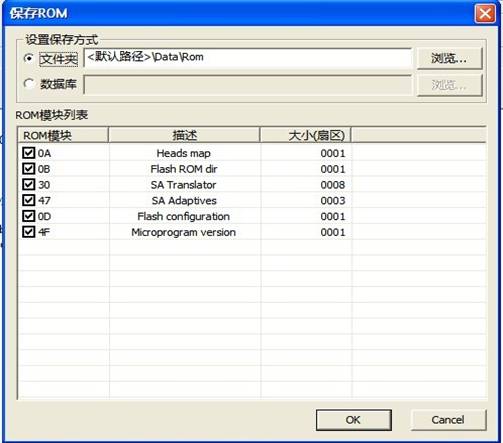
图2.1-9(保存ROM模块)
5.写入ROM模块
“写入ROM模块”即将上次保存的ROM模块写入硬盘的ROM芯片(如图2.1-10),对话框中列出了当前硬盘的所有ROM模块、工作目录以及该工作目录的结构。
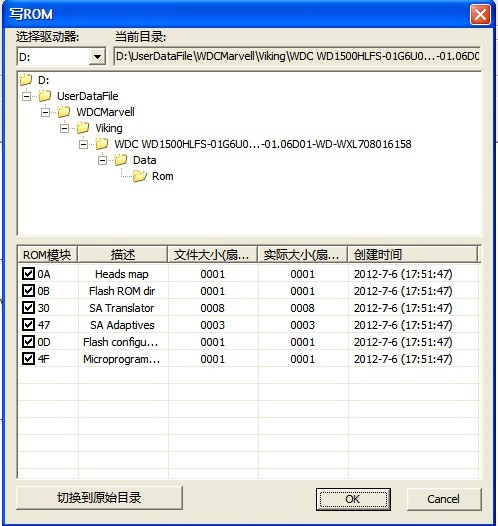
图2.1-10(写入ROM模块)
6.从SA模块生成ROM
“从SA模块生成ROM”(如图2.1-11),在更换硬盘电路时由于不匹配问题造成硬盘无法工作,此功能用于向硬盘主板芯片中写入对应ROM信息。

图2.1-11(从SA模块生成ROM)
7.重建ROM模块
“重建ROM模块”菜单下分为“ROM SA 目录(0B,20B)”、“ROM SA 适配器(47)”、“ROM SA 位图表(0A)”、“ROM SA 缺陷表(30)”四个子菜单。可以针对不同ROM模块进行重建,关于ROM模块的详细信息参照“工具—通用工具—硬盘资源查看编辑”菜单。
(1)ROM SA(0B,20B)
“ROM SA(0B,20B)“子菜单即重建ROM的0B、20B模块,重建结果将显示在Log页。
(2)ROM SA适配器(47)
“ROM SA适配器(47)“子菜单用于重建ROM 47模块,用户可以选择备份当前ROM,也可以将重建信息保存为文件,如图2.1-12。

图2.1-12(ROM SA适配器(47))
(3)ROM SA位图表(0A)
“ROM SA位图表(0A)“(如图2.1-13)子菜单用于重建ROM 0A模块,用户可以选择“自动生成”也可以选择“手动生成”,前者使用默认磁头数,后者需要手动配置磁头数,关于磁头修改请参照“改变磁头位图”(图2.1-14)。

图2.1-13(ROM SA位图表(0A))
(4)ROM SA 缺陷表(30)
“ROM SA缺陷表(30)”如图2.1-14。

图2.1-14(ROM SA 缺陷表(30))
8.RAM相关功能

图2.1-15(RAM相关功能)
“RAM相关功能”菜单下有“RAM磁头编辑”和“加载LDR”两个子菜单。
(2)加载LDR
当硬盘使用常规方法无法启动时,可以从外部文件启动,此时加载LDR即可达到此效果,如图2.1-16。

图2.1-16(加载LDR)
9.格式化磁盘
“格式化磁盘”操作用于对硬盘进行格式化,并有多种方式供用户选择,如图2.1-17。
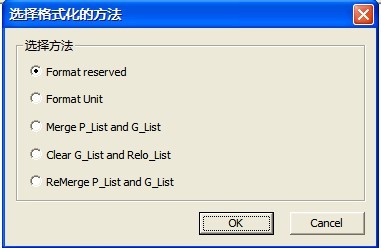
图2.1-17(格式化磁盘)
可供选择的格式化方法有:格式化保留区、格式化单元、合并P-List和G_list、清除G_List和Relo_List、再次合并P_List和G_List。选择好格式化方法后,点击“OK”按钮即可开始执行。
10.缺陷表
缺陷表即用来记录硬盘缺陷的区域,分为以下几种缺陷:P_list、G_list、T_List、SA_List。
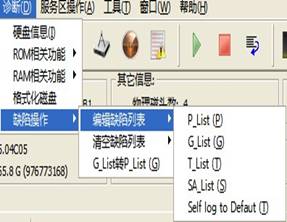
图2.1-18(诊断—缺陷操作)
(1)P_List,永久缺陷列表:这是厂家使用专门的测试设备发现的缺陷,这些缺陷是磁介质寿命完成之后产生的永久缺陷,对于非厂家来说是不能够取消的,只能使用特别的设备来增加它,因为有G_list,一般没有必要去动它,所以有些厂家的新销售磁盘里的G_list的列表并不是空的。
(2)G_list,增长缺陷列表:这是对硬盘操作过程中发现的缺陷,这些缺陷可以在格式化的过程中发现,或使用REASSIGN BLOCK命令做重新分配的过程中发现。
(4)SA_List,服务区缺陷列表:
用户在点击“编辑缺陷列表”菜单下的某个缺陷表后程序将列出该缺陷表记录的所有缺陷,如图2.1-19。
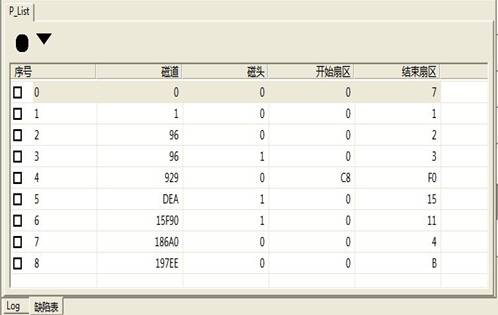
图2.1-19编辑缺陷表
双击缺陷表中的任意一行即可对该缺陷进行编辑,如图2.1-20。
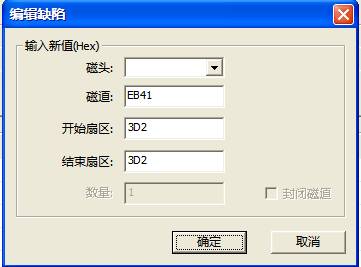
图2.1-20编辑缺陷
对于其他缺陷操作类似,不在赘述。
“清除缺陷表”将清除对应缺陷表中记录的硬盘缺陷,执行此操作时将提醒用户保存当前缺陷,执行结果和保存信息显示在Log页。
2.1.2服务区操作
“服务区操作”菜单结构如图2.1-21
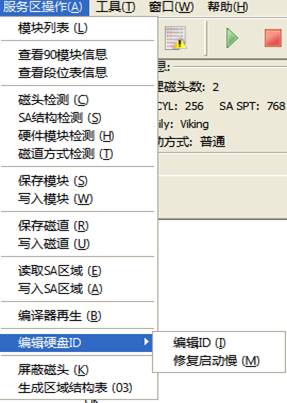
图2.1-21(服务区操作)
1.模块列表
“模块列表”子菜单显示当前模块信息,如图2.1-22。
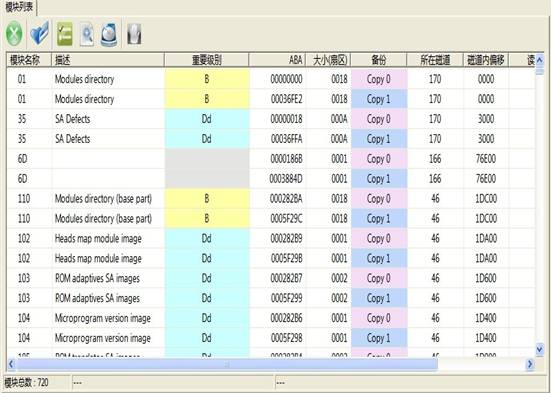
图2.1-22(模块列表)
用户可以列表框中单击右键将弹出“右键菜单”,如图2.1-23。双击任意一个模块即可将该模块载入16进制编辑器进行编辑,如图2.1-26。
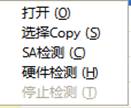
图2.1-23(右键菜单)
点击“打开”将此模块载入16进制编辑页;点击“选择Copy”将拷贝此模块的0号备份或1号备份,如图2.1-24;点击“SA检测”将对硬盘服务区进行检测,检测内容包括服务区是否可读、服务区文件头是否正常、校验是否正确。
检测结果将在“模块列表”的最后几项中显示,如图2.1-25;“硬件检测”将对硬盘的固件进行检测,检测内容包括
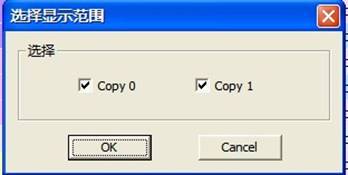
图2.1-24(选择Copy)
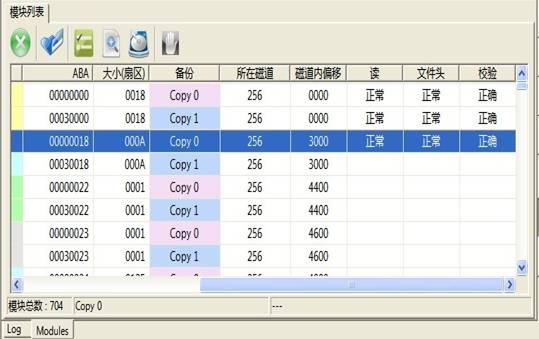
图2.1-25(SA检测)
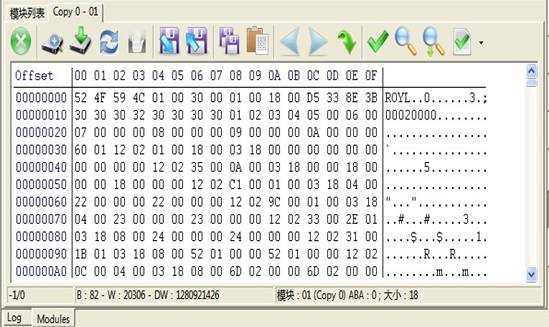
图2.1-26(16进制编辑页)
用户可以根据16进制编辑器上提供的工具栏对该模块进行操作,包括修改、写入、保存、查找等。也可以在列表框中单击鼠标右键在弹出的菜单中选择操作,如图2.1-27。
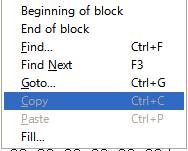
图2.1-27(右键菜单)
2.查看90模块信息
“查看90模块信息”提供了对90模块内保存信息的查看,结果显示在Log页,如图2.1-28。
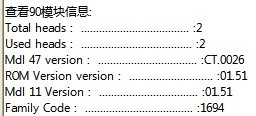
图2.1-28(查看90模块信息)
显示内容包括总磁头数、当前使用磁头数、Mdl 47版本、ROM版本、Mdl 11版本、家族代码。
3.查看段位表信息
“查看段位表信息”将显示硬盘段位信息,由于排版原因只截取部分结果,如图2.1-29。
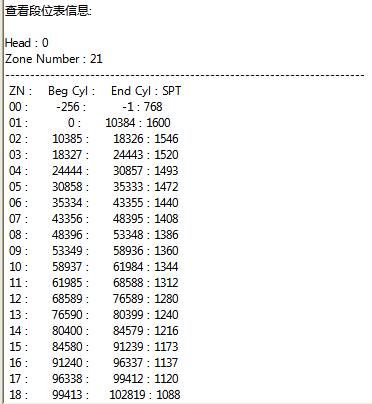
图2.1-29(查看段位表信息)
4.磁头检测
“磁头检测”(图2.1-30)可对磁头进行读、写检测,检测结果显示在Log页(图2.1-31)。
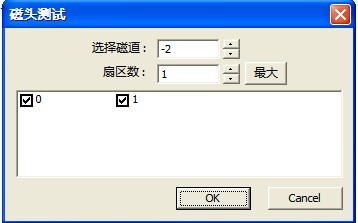
图2.1-30(磁头检测)
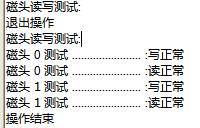
图2.1-31(测试结果)
5.SA结构测试
“SA结构测试”(图2.1-32),测试结果将显示在“SA测试结果”页(图2.1-33)。
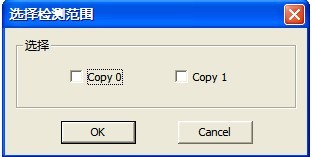
图2.1-32(SA结构测试)
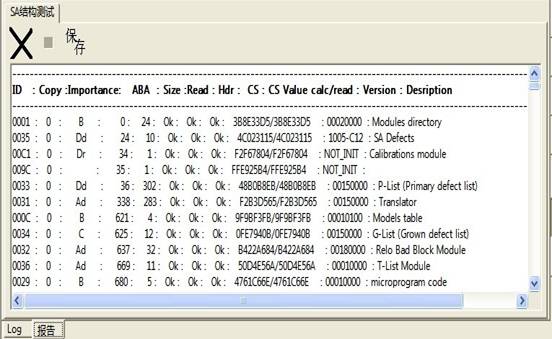
图2.1-33(SA结构测试结果)
6.硬件模块检测
“硬件模块检测”检测硬件模块信息,结果将显示在“报告”页(图2.1-34)。
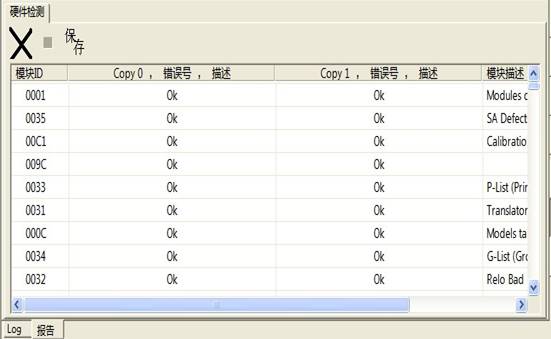
图2.1-34(硬件检测)
7.磁道方式检测
“磁道方式检测”参见2.1.2 -7“SA结构检测”。
8.保存模块
“保存模块”参见2.1.1“改变磁头位图”(图2.1-3)。
9.写入模块
“写入模块”如图2.1-35。
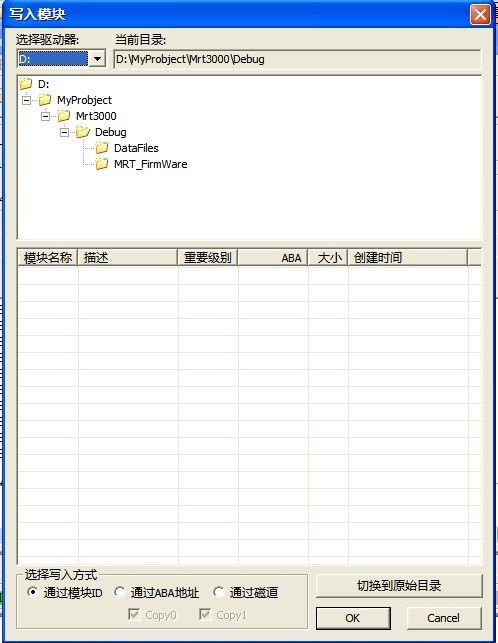
图2.1-35(写入模块)
用户可以选择写入方式,如果在指定目录有模块信息文件,文件信息将显示在列表框,否则将显示空白列表。用户在设置好写入模块后,点击“OK”按钮即可完成写入操作,操作结果将在Log页显示。
10.保存磁道
“保存磁道”图2.1-36。
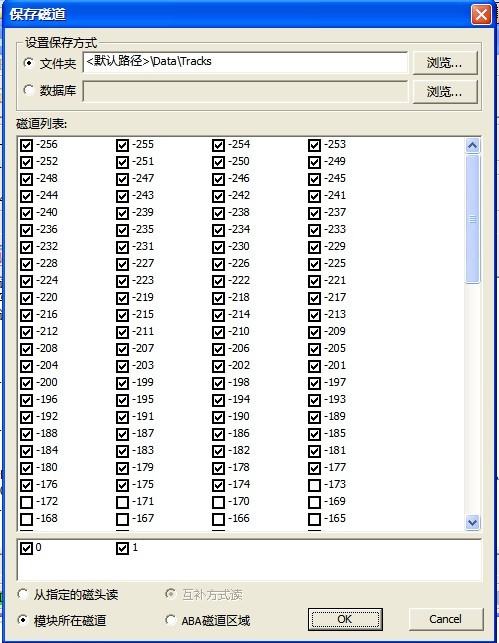
图2.1-36(保存磁道)
用户可选择需要保存的磁道以及保存方式,并设置保存路径。点击“OK”按钮即完成,操作结果将在Log页显示。
11.写入磁道
“写入磁道”将用户保存文件写入指定磁道,图2.1-37。
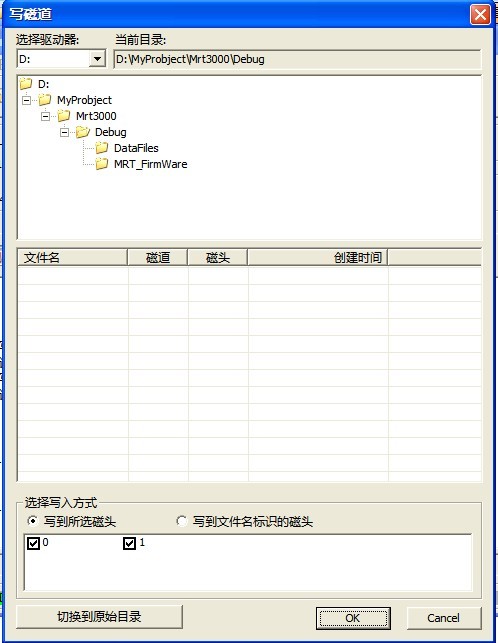
图2.1-37(写入磁道)
如果在指定目录包含有模块信息文件,将在列表框中显示,否则显示空白列表。
12.读取SA区
“读取SA区”提供了对服务区的读取操作,如果用户还没有设置保存路径,将弹出“创建目录”对话框,具体设置过程参见2.1.1。当用户设置好工作目录后将出现“保存SA区域”对话框,要求用户设置保存目录(图2.1-38)。
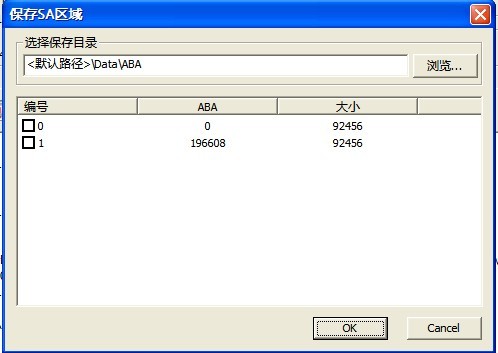
图2.1-38(保存SA区域)
设置完成后,点击“OK”按钮将开始执行此操作,操作结果显示在Log页。
13.写入SA区域
“写入SA区域”(图2.1-39)
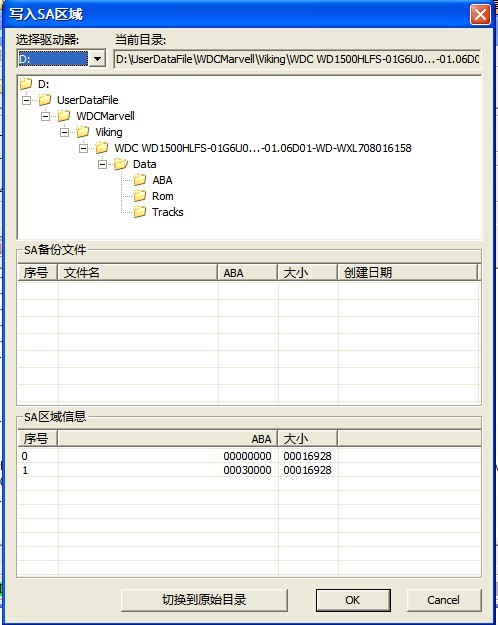
图2.1-39(写入SA区域)
14.编译器再生
“编译器再生”参见2.1.1“格式化磁盘”。
15.编辑硬盘ID
“编辑硬盘ID”分为“编辑ID”(图2.1-40)、“修复启动慢(2.1-41)”两个子菜单。

图2.1-40(编辑ID)
可供修改的选项有型号、序列号、容量,也提供对ROM固件的修改,点击“OK”按钮完成修改。
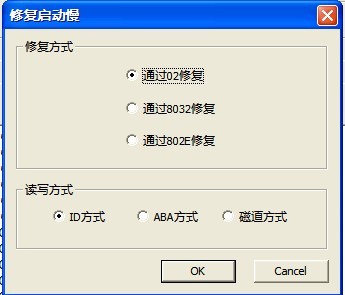
图2.1-41(修复启动慢)
16.屏蔽磁头
“屏蔽磁头”(图2.1-42)
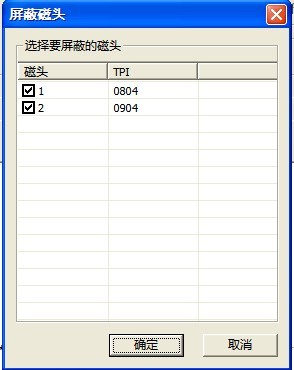
图2.1-42(屏蔽磁头)
17.生成区域结构表
2.1.3 工具
“工具”菜单结构如图2.1-43。
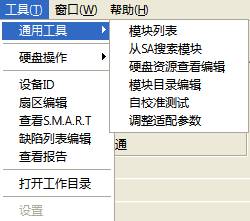
图2.1-43(工具)
1.通用工具
“通用工具”菜单项分为“模块列表”、“从SA搜索模块”、“硬盘资源查看编辑”、“模块目录编辑”、“自校准测试”、“调整适配参数”6个子菜单。
(1) 模块列表
“模块列表”参见2.1.2(模块列表)。
(2)从SA搜索模块
“从SA搜索模块”,从服务区搜索模块,搜索结果如图2.1-44。
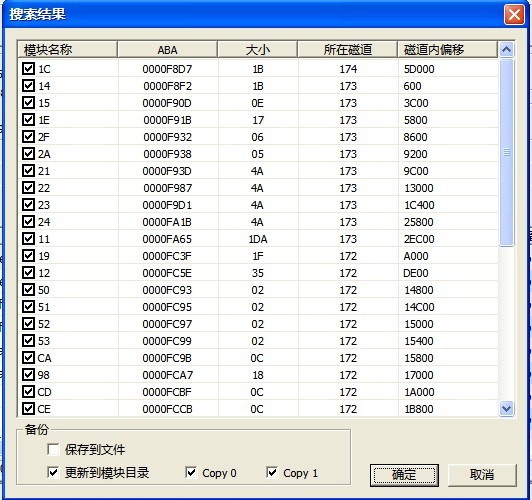
图2.1-44(从SA搜索结果)
当硬盘无法正常获取模块目录表时,使用此功能可以重建模块目录表。
(3)硬盘资源查看编辑
“硬盘资源查看编辑”(图2.1-45),可以查看“磁道”、“模块”、“ROM”、“RAM”等硬盘资源。操作结果将记录在Log页。
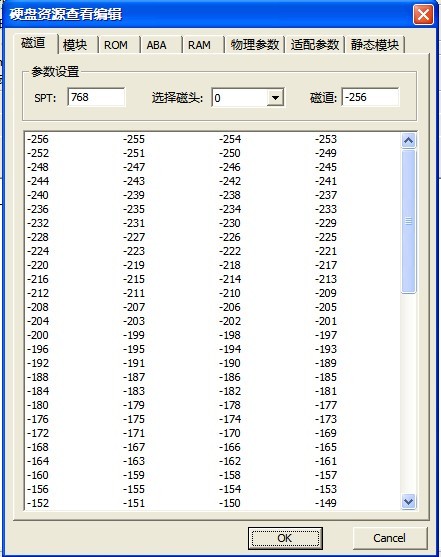
图2.1-45(硬盘资源查看编辑)
除RAM模块外,双击任意模块列表中的某项即可将该模块载入16进制编辑器,用户可以对此模块进行修改、写入磁盘、保存等操作。关于16进制编辑器的详细信息请参照2.1.1-2“ROM”。
(4)自校准测试
“自校准测试”图2.1-46,
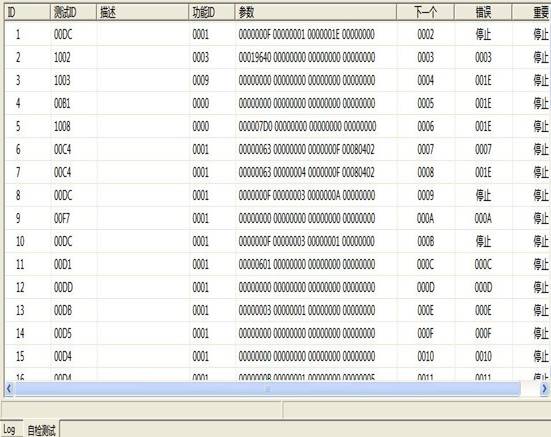
图2.1-46(自校准测试)
(5)调整适配参数
2.硬盘操作
“硬盘操作”菜单下有“重置”、“睡眠”、“软复位”、“硬复位”四个子菜单。关于这四个操作的详细信息请参照《MRT主程序说明》。
3.设备ID
关于“设备ID”请参照《常规通用功能》。
4.扇区编辑
点击“扇区编辑”菜单,首先会弹出“选择读写方式”对话框(图2.1-47),用户可以选择28位LBA或者48位LBA方式读写。用户可设置的最大LBA范围为当前硬盘的容量,长度范围为1—1024。设置好读写方式后,点击“OK”按钮即进入扇区编辑界面(图2.1-48),以16进制显示。
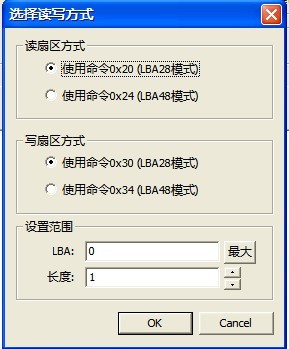
图2.1-47(读写方式)
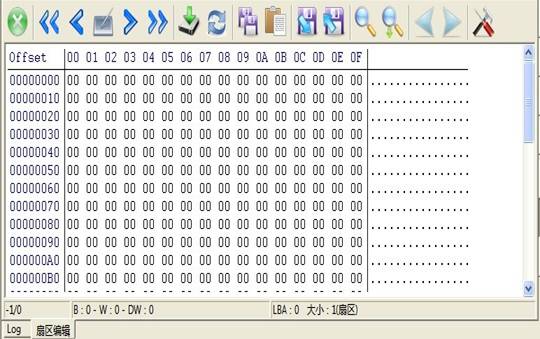
图2.1-48(扇区编辑)
用户可以根据扇区编辑上的工具栏对当前扇区进行编辑、写入、保存、查找等操作,关于16进制编辑器的用法请参照2.1.2-1(模块列表)。
5.查看S.M.A.R.T
关于“查看S.M.A.R.T”的详细信息请参照《常规通用模块》。
6.缺陷列表编辑
7.查看报告
“查看报告“提供了对当前执行任务的显示,当用户在执行某项任务时可在”查看报告“选项页中看到操作结果。用户可以终止任务也可以保存任务报告。
8.查看工作目录
“查看工作目录“将显示当前工作的目录结构(图2.1-49)。
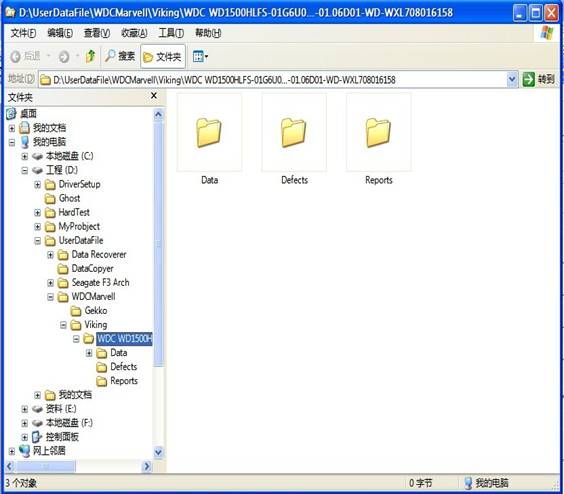
图2.1-49 工作目录
MRT默认的工作目录为D:\UserDataFile,关于工作目录请参照2.1.1-3(保存硬盘固件信息)。
2.2 工具栏
工具栏提供了菜单的快捷方式,关于工具栏各按钮的详细信息请参照“菜单及主要功能”介绍。